Uppdaterad maj 2024: Sluta få felmeddelanden och sakta ner ditt system med vårt optimeringsverktyg. Hämta den nu på denna länk
- Ladda ned och installera reparationsverktyget här.
- Låt den skanna din dator.
- Verktyget kommer då reparera din dator.
Även om Microsoft har samlat in telemeterdata sedan Windows 7 har inget varit så omfattande som Windows 10. Som standard har Windows 10 aktiverat telemetri, som samlar alla typer av användaraktiviteter. användare och skickar det direkt till Microsoft. Eftersom Microsoft inte tillhandahåller ett sätt att helt inaktivera det från GUI-menyn (om du inte har Enterprise-versionen) har vissa användare letat efter alternativ så att deras Windows-installation inte samlar in telemeterdata.

Vad är telemetridata?
Windows 10-telemetri innehåller grundläggande systemdiagnostik, loggar över hur ofta du använder funktioner och applikationer, systemfiler och eventuellt andra mätvärden som ännu inte har avslöjats. Lyckligtvis tillåter Microsoft användare att ställa in hur mycket data de vill överföra, men det finns inget sätt att inaktivera det helt. Inställningar på företagsnivå har ännu mer minimala inställningar, men även då skickas en liten mängd säkerhets- och diagnostikinformation.
Microsoft delar telemetriinställningarna i fyra nivåer.
- Säkerhet - Windows säkerhetsdata och loggar, inklusive klientinställningar och mätvärden som samlats in av Malware Remover och Windows Defender. Endast tillgängligt för företagsinstallationer.
- Grundläggande enhetsinformation, inklusive applikationskompatibilitet och säkerhet.
- Avancerat - allt från säkerhet och baslinje till Windows och Windows applikationsanvändning och prestandadata.
- Slutförd - alla de återstående tre nivåerna och uppåt. Denna information kan innehålla användargenererat innehåll som kan ha orsakat ett fel eller problem.
Om du vill förbjuda Windows 10 från att samla in telemeterdata, det finns bara en GUI-inställning tillgänglig för vanliga användare. Om du ställer in diagnos- och användningsdata till Basic begränsas mängden samlad telemeterdata, beroende på hur den samlas in. Du kan också blockera datainsamling av telemetri från registerredigeraren, men detta är inte mycket effektivare än GUI-motsvarigheten.
Men om du vill begränsa den här funktionen ytterligare bör du också överväga att inaktivera Microsoft-kompatibilitetstjänsten för telemetri med hög CMD och inaktivera Microsoft Compatibility Assessor (via uppgiftsschemaläggaren eller via Powershell).
Uppdatering 2024 maj:
Du kan nu förhindra PC -problem genom att använda det här verktyget, till exempel att skydda dig mot filförlust och skadlig kod. Dessutom är det ett bra sätt att optimera din dator för maximal prestanda. Programmet åtgärdar vanligt förekommande fel som kan uppstå på Windows -system - utan behov av timmar med felsökning när du har den perfekta lösningen till hands:
- Steg 1: Ladda ner PC Repair & Optimizer Tool (Windows 10, 8, 7, XP, Vista - Microsoft Gold Certified).
- Steg 2: Klicka på "Starta Scan"För att hitta Windows-registerproblem som kan orsaka problem med datorn.
- Steg 3: Klicka på "Reparera allt"För att åtgärda alla problem.
Men om du har Windows 10 PRO eller Windows 10 Enterprise är det bästa sättet att göra detta att använda Group Policy Editor.
Inaktivera telemetri med hjälp av registerredigeraren
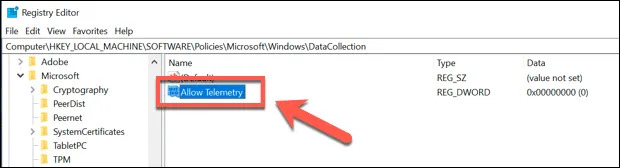
Om du vill helt inaktivera telemetri i Windows 10 Pro, Enterprise eller Education kan du också använda Windows Registry Editor för att göra det.
Windows 10-hemanvändare kan också göra detta för att ändra sina telemetriinställningar. Du kan dock bara begränsa datainsamlingen, inte stoppa den helt. För Windows 10-hemanvändare är det bättre att använda inställningsmenyn för Windows 10 istället.
- Öppna först registerredigeraren genom att trycka på Windows + R och skriva regedit i kommandofönstret "Kör" som öppnas. Klicka på OK för att komma igång.
- I Windows Registry Editor-fönster använder du vänster trädmeny för att navigera till HKEY_LOCAL_MACHINE> PROGRAMVARA> POLITIK> Microsoft> Windows> DataCollection. I den högra rutan högerklickar du och väljer Skapa> “DWORD-värde (32-bit)”.
- Namnge det nya värdet ”Tillåt telemetri”. När du har skapat dubbelklickar du på värdet för att ändra värdet.
- Ange värdet i fältet Redigera DWord (32-bitars). Dessa motsvarar de värden som används av redigeraren för grupprinciper. Du kan välja 0 (inaktiverat för Windows 10 Pro-, Enterprise- och Education-användare), 1 (grundläggande datainsamling, för alla användare), 2 (för avancerad insamling men inte längre används) eller 3 (fullständig datainsamling). När du har gjort ditt val klickar du på OK för att spara.
När du har ändrat värdet blir den valda telemetriinställningen aktiv. Vid den här tiden kan du stänga registerredigeraren.
Inaktivera telemetri med grupppolicy

Steg 1: Öppna grupprincip med startkommandot. Tryck på Windows + R för att öppna Kör och skriv gpedit.msc. Klicka på OK eller tryck på Enter.
Steg 2: Ett nytt fönster som heter "Local Group Policy Editor" öppnas. Det är här du kan behöva titta -
Datorkonfiguration> Administrativa mallar> Windows-komponenter> Datainsamling och förhandsgranskningsbyggnad.
Steg 3: Dubbelklicka på versionerna av datainsamlingen och förhandsgranskningen. Alternativen visas i den högra rutan. Dubbelklicka nu på Tillåt telemetri.
Steg 4: Välj alternativet Inaktivera under Tillåt telemetri. Klicka på Verkställ för att tillämpa ändringarna du gjort.
Expert Tips: Detta reparationsverktyg skannar arkiven och ersätter korrupta eller saknade filer om ingen av dessa metoder har fungerat. Det fungerar bra i de flesta fall där problemet beror på systemkorruption. Detta verktyg kommer också att optimera ditt system för att maximera prestanda. Den kan laddas ner av Klicka här

CCNA, Web Developer, PC Felsökare
Jag är en datorentusiast och en praktiserande IT-professionell. Jag har många års erfarenhet bakom mig i dataprogrammering, felsökning av hårdvara och reparation. Jag är specialiserad på webbutveckling och databasdesign. Jag har också en CCNA-certifiering för nätverksdesign och felsökning.

