Uppdaterad april 2024: Sluta få felmeddelanden och sakta ner ditt system med vårt optimeringsverktyg. Hämta den nu på denna länk
- Ladda ned och installera reparationsverktyget här.
- Låt den skanna din dator.
- Verktyget kommer då reparera din dator.

Dell-skrivare är den vanligaste skrivaren och datorentusiaster älskar Dell-skrivare för dess spännande funktioner. Dell-skrivaren är utrustad med svartvit utskriftsteknik och arbetar med laserteknik.
Anta att din Dell-skrivare inte kan skriva ut en sida, så i den här artikeln kommer vi att förklara hur du får din Dell-skrivare att inte skriva ut i svart färg, ett problem som är mycket vanligt med Dell-skrivare att lösa.
Varför skriver inte Dell-skrivaren svart?

- Problem med skrivardrivrutinen
- Otillräckliga källdata
- Problem med utskrift på papper
- Problem med skrivhuvudet
- Problem med bläckpatronen
Hur fixar man en Dell-skrivare som inte skriver ut svart?
Uppdatering april 2024:
Du kan nu förhindra PC -problem genom att använda det här verktyget, till exempel att skydda dig mot filförlust och skadlig kod. Dessutom är det ett bra sätt att optimera din dator för maximal prestanda. Programmet åtgärdar vanligt förekommande fel som kan uppstå på Windows -system - utan behov av timmar med felsökning när du har den perfekta lösningen till hands:
- Steg 1: Ladda ner PC Repair & Optimizer Tool (Windows 10, 8, 7, XP, Vista - Microsoft Gold Certified).
- Steg 2: Klicka på "Starta Scan"För att hitta Windows-registerproblem som kan orsaka problem med datorn.
- Steg 3: Klicka på "Reparera allt"För att åtgärda alla problem.
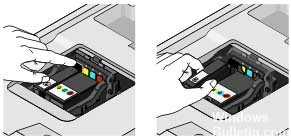
Sätt tillbaka den svarta patronen
- Öppna skrivaren genom att lyfta upp skannerbädden. Tryck på fliken på baksidan av den svarta bläckpatronen.
- Tryck på fliken på baksidan av bläckpatronen för att frigöra den och ta sedan bort den.
- Sätt tillbaka patronen, tryck den nedåt och inåt tills det klickar och försök sedan skriva ut sidan igen.
Rengör och rikta in patronen
- Klicka på Start-knappen.
- Klicka på Alla program eller Program och välj mappen Dell Printers, klicka sedan på Dell Home Printer.
- Välj din skrivare från rullgardinsmenyn högst upp i fönstret.
- Klicka på fliken Underhåll och klicka sedan på Deep Clean Cartridge.
- Utför djuprengöring en andra gång om det behövs.
- Klicka på knappen Justera patroner.
- Försök nu att skriva ut valfri sida och se om problemet är löst.
Expert Tips: Detta reparationsverktyg skannar arkiven och ersätter korrupta eller saknade filer om ingen av dessa metoder har fungerat. Det fungerar bra i de flesta fall där problemet beror på systemkorruption. Detta verktyg kommer också att optimera ditt system för att maximera prestanda. Den kan laddas ner av Klicka här
Vanliga frågor
Hur återställer jag en Dell-bläckpatron?
Tryck återställningschippet mot patronchipset och håll sedan ned den lilla knappen på Kodak-återställningschippet i tre till fyra sekunder. Patronen bör sedan återställas och skrivaren bör känna igen att bläcknivån är full.
Hur återställer jag min Dell-skrivare?
- Stäng av skrivaren.
- Håll ned ü- och högerpiltangenterna.
- Slå på skrivaren.
- Högerklicka på "Fabriksinställningar" och markera kryssrutan.
- Högerklicka på "Restore Base" eller "Restore STD NE" och markera kryssrutan.
- När du återställer inställningarna kommer "Skicka ändringar" att visas på skärmen.
Varför skriver inte min skrivare ut svart när den är full med bläck?
Se till att ventilerna på patronerna inte är blockerade. Prova att använda en annan bläckpatron för att se om din skrivare känner igen patronerna. Om din skrivare tidigare fungerade med en gammal kassett, försök att installera om den gamla kassetten och se om din skrivare matar ut någon typ av bild - vilken grå nyans duger.


