Uppdaterad april 2024: Sluta få felmeddelanden och sakta ner ditt system med vårt optimeringsverktyg. Hämta den nu på denna länk
- Ladda ned och installera reparationsverktyget här.
- Låt den skanna din dator.
- Verktyget kommer då reparera din dator.
Remote Desktop är en mycket användbar funktion i Windows 10 som gör att vi kan kontrollera vår dator från en annan enhet. Datorn du vill ansluta till kan vara placerad var som helst i världen och du kan komma åt och använda den om du har rätt ID och programvara. Vissa användare har dock rapporterat att en fel på fjärrskrivbordet. Ett exempel är att Fjärrskrivbord inte kan ansluta till fjärrdatorn av någon av dessa skäl.

Felmeddelandet är som följer:
Fjärrskrivbordet kan inte ansluta till fjärrdatorn av något av dessa skäl:
1) Fjärråtkomst till servern är inte aktiverad.
2) Fjärrdatorn är avstängd.
3) Fjärrdatorn är inte tillgänglig i nätverket.
Se till att fjärrdatorn är påslagen och ansluten till nätverket och att fjärråtkomst är aktiverad.
Ditt fjärrkontor kräver en internetanslutning. Om du har problem med fjärrskrivbordet kan du först kontrollera din anslutning eftersom din internetanslutning inte alltid fungerar korrekt. Om du har stött på det här felet är den goda nyheten att det finns sätt att rätta till. Läs följande metoder för att lösa ditt problem på fjärrskrivbordet:
Tillåter anslutning till fjärrskrivbord
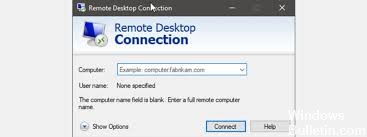
Välj Start och starta Kör.
Ange sysdm.cpl och välj flikens sida för fjärrkontroll. Klicka på knappen Tillåt fjärranslutningar på den här datorn. Klicka på OK.
Ett annat sätt är att ange regedit, HKEY_LOCAL_MACHINE> SYSTEM> CurrentControlSet> Control> Terminal Server, och ställa in värdet för nyckeln fDenyTSConnections till 0.)
Ändra brandväggsinställningar

Gå till Sök, ange brandväggen och öppna Windows Defender-brandväggen.
Gå till Tillåt en applikation eller funktion via Windows-brandväggen.
Klicka på Ändra inställningar.
Sök efter Remote Desktop, granska det och klicka på OK för att spara ändringarna.
Uppdatering april 2024:
Du kan nu förhindra PC -problem genom att använda det här verktyget, till exempel att skydda dig mot filförlust och skadlig kod. Dessutom är det ett bra sätt att optimera din dator för maximal prestanda. Programmet åtgärdar vanligt förekommande fel som kan uppstå på Windows -system - utan behov av timmar med felsökning när du har den perfekta lösningen till hands:
- Steg 1: Ladda ner PC Repair & Optimizer Tool (Windows 10, 8, 7, XP, Vista - Microsoft Gold Certified).
- Steg 2: Klicka på "Starta Scan"För att hitta Windows-registerproblem som kan orsaka problem med datorn.
- Steg 3: Klicka på "Reparera allt"För att åtgärda alla problem.
Lägga till RDGClient-transportnyckeln
Tryck på Windows + R för att öppna körningen.
Skriv regedit och tryck på Enter.
Navigera sedan till nästa sökväg i registerredigeraren genom att lägga till den i adressfältet:
HKEY_CURRENT_USER / SoftwareMicrosoft / Terminal Server Client
Högerklicka på höger sida av fönstret och klicka på Nytt → DWORD (32-bitvärde) och namnge det RDGClientTransport.
Dubbelklicka på den nya nyckeln som har skapats för att öppna dess egenskaper. Du kommer nu att se ett alternativ för att definiera värdedata. Ställ in den på 1, klicka sedan på OK och stäng Windows-registret.
Inaktivera anpassad skalning

Öppna inställningsappen. Du kan göra detta helt enkelt genom att trycka på genvägsknappen Windows + I.
När du har öppnat inställningsappen går du till avsnittet System.
Om anpassad skalning är aktiverad, bör du se att meddelandet En anpassad skalningsfaktor är ett meddelande. Klicka på Stäng av anpassad skalning och logga ut.
Ändra nätverksegenskaper

Klicka på Windows-knappen och välj Inställningar på Start-menyn.
Klicka på Nätverk och Internet i inställningsfönstret. Skärmen Nätverksstatus visar typen av anslutning.
Klicka på Ethernet i den vänstra rutan om din anslutning är en trådbunden eller WiFi-anslutning för en trådlös anslutning, och klicka sedan på ikonen för din nätverksanslutning.
Välj Privat.
Nätverksplatsen blir då privat.
Kontrollera om problemet kvarstår.
Expert Tips: Detta reparationsverktyg skannar arkiven och ersätter korrupta eller saknade filer om ingen av dessa metoder har fungerat. Det fungerar bra i de flesta fall där problemet beror på systemkorruption. Detta verktyg kommer också att optimera ditt system för att maximera prestanda. Den kan laddas ner av Klicka här

CCNA, Web Developer, PC Felsökare
Jag är en datorentusiast och en praktiserande IT-professionell. Jag har många års erfarenhet bakom mig i dataprogrammering, felsökning av hårdvara och reparation. Jag är specialiserad på webbutveckling och databasdesign. Jag har också en CCNA-certifiering för nätverksdesign och felsökning.

