Uppdaterad april 2024: Sluta få felmeddelanden och sakta ner ditt system med vårt optimeringsverktyg. Hämta den nu på denna länk
- Ladda ned och installera reparationsverktyget här.
- Låt den skanna din dator.
- Verktyget kommer då reparera din dator.
Idag är vår persondator inte bara ett arbetsredskap, utan också vårt privata utrymme där vi lagrar våra små hemligheter. Att skydda våra personuppgifter från nyfikna ögon bör vara en av våra högsta prioriteringar. Människor använder kryptografi eller kryptering för att dölja sina data, men de glömmer att kryptografi inte döljer tredje parts data, dess syfte är att göra din data oläslig för tredje part.

Detta är ett allvarligt misstag som många människor gör när de försöker dölja och skydda sina data från nyfikna ögon. Jag tror att det händer för att de aldrig har hört talas om steganografi, vetenskapen om att dölja information. I den här artikeln kommer jag inte att gå in på detaljerna om vad steganografi är, eftersom det inte är syftet med den här artikeln, men jag kommer att lära dig hur du dölj dina filer i en bild. Låter sexigt, eller hur? Den här metoden gör din dataöverföring säkrare och det blir svårt för tredje part att förstå vad du egentligen överför när de sniffar upp din trafik. Vad behöver du för att dölja dina filer i en bild? Ok, du behöver en JPG-bildfil, dina filer och ett terminalfönster.

Dölj filer i en bild med terminalen
För att börja, tryck på Ctrl + Alt + T för att öppna ett terminalfönster och skapa en ny mapp. Kopiera eller flytta bildfilen (PNG eller JPG) du vill använda till den här nya mappen.
Beroende på storleken på filerna och antalet filer du vill dölja bör du använda en stor bild så att det finns tillräckligt med utrymme i bilden för att lagra filerna.
Innan du döljer en fil i ett foto med cmd måste du komprimera den.
Uppdatering april 2024:
Du kan nu förhindra PC -problem genom att använda det här verktyget, till exempel att skydda dig mot filförlust och skadlig kod. Dessutom är det ett bra sätt att optimera din dator för maximal prestanda. Programmet åtgärdar vanligt förekommande fel som kan uppstå på Windows -system - utan behov av timmar med felsökning när du har den perfekta lösningen till hands:
- Steg 1: Ladda ner PC Repair & Optimizer Tool (Windows 10, 8, 7, XP, Vista - Microsoft Gold Certified).
- Steg 2: Klicka på "Starta Scan"För att hitta Windows-registerproblem som kan orsaka problem med datorn.
- Steg 3: Klicka på "Reparera allt"För att åtgärda alla problem.
Komprimera filerna du vill gömma till en ZIP-fil.
Vi kommer att skapa en komprimerad fil som innehåller katalogen vi vill gömma i bilden. För att göra detta skriver vi följande kommando vid kommandotolken och trycker på Enter.
zip -r secret.zip secret_files/
I kommandot ovan inkluderar -r alla underkataloger till katalogen som anges i den komprimerade filen. Namnet på den komprimerade filen är secret.zip och namnet på katalogen som ska komprimeras är secret_files.
När du återgår till kommandotolken skriver du ls och trycker på Retur. Du kommer att se filen secret.zip (eller vad ditt komprimerade filnamn nu är).
Sammanfoga ZIP- och bildfilerna till en enda bildfil
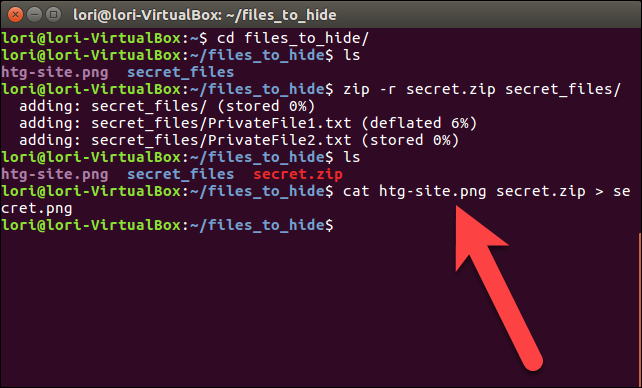
Vi länkar nu den komprimerade filen och bildfilen och sparar den som en ny bildfil med kommandot cat. I vårt exempel skriver vi följande kommando vid kommandotolken och trycker på Enter.
cat sample.png secret.zip > secret.png
Den ursprungliga bildfilen måste nämnas först, före namnet på den komprimerade filen du vill infoga i bildfilen. Sedan omdirigerar vi (>) den ursprungliga bildfilen och den komprimerade filen till en ny bild som heter secret.png.
När du använder kommandot ls vid kommandotolken ser du den nya bildfilen, secret.png , som döljer den komprimerade filen. Du kan visa den nya bilden med vilken bildvisare eller redigerare som helst. Ett enkelt sätt att se bilden är att dubbelklicka på den i Nautilus. Den öppnas automatiskt i standardbildvisaren.
Ta bort dina originalfiler på ett säkert sätt
När du har gömt dina filer i en bildfil måste du säkert ta bort originalfilerna. Detta görs enkelt under Linux med kommandot shred.
Tryck på Ctrl + Alt + T för att öppna ett terminalfönster om det inte redan är öppet. Använd cd-kommandot för att navigera till mappen som innehåller filerna du vill ta bort på ett säkert sätt.
I vårt exempel kommer vi att skriva följande kommando.
shred -z --remove HideThisFile.txt ThisFileIsPrivate.txt
Som standard skrivs filer över tre gånger. Detta är vanligtvis tillräckligt, men du kan ändra detta genom att lägga till -iterations=N (före filnamn) till kommandot. Ersätt "N" med det antal gånger du vill skriva över filerna.
Alternativet -z skriver över filerna en sista gång med nollor för att dölja fragmenteringen. Alternativet -remove tar bort filen. Är det inte det Shred gör? Ja, men utan alternativet -remove ser filen fortfarande ut som om den inte hade tagits bort.
Slutsats
Alla ovanstående verktyg låter dig bädda in konfidentiella filer i en bild. Vilka andra program använder du för att bädda in filer i bilder?
https://stackoverflow.com/questions/14451109/how-to-find-hidden-files-inside-image-files-jpg-gif-png
Expert Tips: Detta reparationsverktyg skannar arkiven och ersätter korrupta eller saknade filer om ingen av dessa metoder har fungerat. Det fungerar bra i de flesta fall där problemet beror på systemkorruption. Detta verktyg kommer också att optimera ditt system för att maximera prestanda. Den kan laddas ner av Klicka här

CCNA, Web Developer, PC Felsökare
Jag är en datorentusiast och en praktiserande IT-professionell. Jag har många års erfarenhet bakom mig i dataprogrammering, felsökning av hårdvara och reparation. Jag är specialiserad på webbutveckling och databasdesign. Jag har också en CCNA-certifiering för nätverksdesign och felsökning.

