Uppdaterad april 2024: Sluta få felmeddelanden och sakta ner ditt system med vårt optimeringsverktyg. Hämta den nu på denna länk
- Ladda ned och installera reparationsverktyget här.
- Låt den skanna din dator.
- Verktyget kommer då reparera din dator.
Om du använder Microsoft Word är du förmodligen bekant med mallar, dvs. dokument med fördefinierade inställningar (t.ex. typiskt innehåll, stil, formatering, layout, bilder, logotyper, etc.) som låter dig skapa nya dokument utan att behöva börja om från början tid.
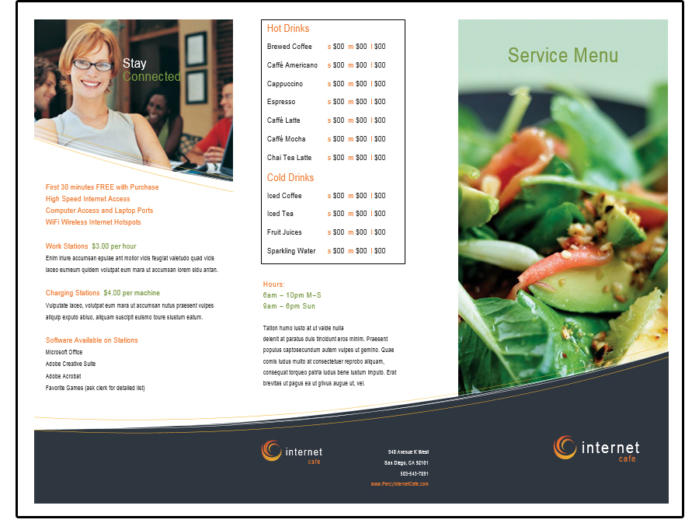
Även om Office erbjuder många mallar, Microsoft Word innehåller ett alternativ för att spara ett dokument i “.dotx” -format om du behöver en mall anpassad efter dina behov. Du kan sedan använda den sparade mallen flera gånger för att spara tid när du skapar nya dokument. Detta är också användbart om du vill förenkla och standardisera processen för att skapa vissa dokument (som modellkontrakt, förslag, CV, broschyrer, presentationer etc.).
I den här Windows 10-guiden går vi igenom stegen för att skapa en anpassad Word-dokumentmall med praktiskt taget alla versioner av Office som stöds.
Hur du skapar din egen anpassade mall i Word
Ett sätt att skapa en mall är att först öppna ett dokument med flera eller alla stilar du känner och gillar. När du sparar dokumentet som en mall skickar du formatmallen från dokumentet till mallen och sparar dig själv besväret med att skapa stilar för mallen efter att du skapat det.
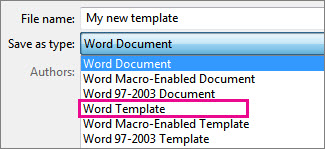
Följ dessa steg för att skapa en mall själv:
- Skapa ett nytt dokument eller öppna ett dokument med stilar som du kan återanvända.
- Välj Spara som på fliken Arkiv.
- Fönstret "Spara som" öppnas.
- Klicka på den här datorn.
- Klicka på knappen "Bläddra".
- Dialogrutan Spara som visas.
- Öppna menyn "Spara som" och välj "Word-mall".
- Dialogrutan Spara som öppnas i mappen där mallarna lagras på din dator.
- Skriv ett namn på din mall.
- Klicka på Spara-knappen.
- Skapa, redigera och ta bort mallar efter behov.
Uppdatering april 2024:
Du kan nu förhindra PC -problem genom att använda det här verktyget, till exempel att skydda dig mot filförlust och skadlig kod. Dessutom är det ett bra sätt att optimera din dator för maximal prestanda. Programmet åtgärdar vanligt förekommande fel som kan uppstå på Windows -system - utan behov av timmar med felsökning när du har den perfekta lösningen till hands:
- Steg 1: Ladda ner PC Repair & Optimizer Tool (Windows 10, 8, 7, XP, Vista - Microsoft Gold Certified).
- Steg 2: Klicka på "Starta Scan"För att hitta Windows-registerproblem som kan orsaka problem med datorn.
- Steg 3: Klicka på "Reparera allt"För att åtgärda alla problem.
Använd din mall för att skapa ett nytt dokument.
För att starta en ny fil baserat på din mall, klicka på Arkiv> Ny> Anpassad och klicka på din mall.

Redigera en Microsoft Word-mall
Du kan ändra färger, teckensnitt, foton, logotyp och allt annat på den här mallen. Om du inte har valt broschyren Internetcafé, gör det nu. Innan du gör några ändringar, spara den här mallen under ett nytt filnamn.
- Om du följer normala procedurer för att spara dokument (och du kan göra det här) väljer du Arkiv> Spara som> Dator> Bläddra. Navigera sedan till rätt mapp och ge mallen ett nytt namn.
- Kom ihåg att när du klickar på nedåtpilen bredvid typen "Spara som" i inmatningsfältet och välj Word-mall (* .dotx) från listan (och naturligtvis ändra namnet i inmatningsfältet "Filnamn"), Microsoft placerar automatiskt filen i sin egen mallmapp.
- När den har sparats som en mall stänger du filen.
- Öppna den igen. Observera att den inte finns i den mapp du angav. Få inte panik. Navigera till C: \ Users \ Owners \ Documents \ Custom Office-mallar och dina anpassade mallar finns där. Välj den mall du just sparat i listan och öppna den.
- Redigera avsnitten i den nya mallen som kommer att visas i varje broschyr, till exempel logotypen eller kontaktinformationen. Spara sedan igen som en mall genom att trycka på Ctrl + S. Det kommer att sparas på samma plats.
- Fyll sedan i all annan information och spara den - den här gången som ett dokument så att du kan skriva ut den eller dela den med andra.
När du är redo att skapa en ny broschyr öppnar du helt enkelt mallen, anger den nya informationen och sparar den färdiga broschyren som ett dokument.
Expert Tips: Detta reparationsverktyg skannar arkiven och ersätter korrupta eller saknade filer om ingen av dessa metoder har fungerat. Det fungerar bra i de flesta fall där problemet beror på systemkorruption. Detta verktyg kommer också att optimera ditt system för att maximera prestanda. Den kan laddas ner av Klicka här

CCNA, Web Developer, PC Felsökare
Jag är en datorentusiast och en praktiserande IT-professionell. Jag har många års erfarenhet bakom mig i dataprogrammering, felsökning av hårdvara och reparation. Jag är specialiserad på webbutveckling och databasdesign. Jag har också en CCNA-certifiering för nätverksdesign och felsökning.

