Uppdaterad april 2024: Sluta få felmeddelanden och sakta ner ditt system med vårt optimeringsverktyg. Hämta den nu på denna länk
- Ladda ned och installera reparationsverktyget här.
- Låt den skanna din dator.
- Verktyget kommer då reparera din dator.
Nyligen har många Windows-användare rapporterat att de stod inför ett problem med att öppna Logitech Gaming-programvaran.
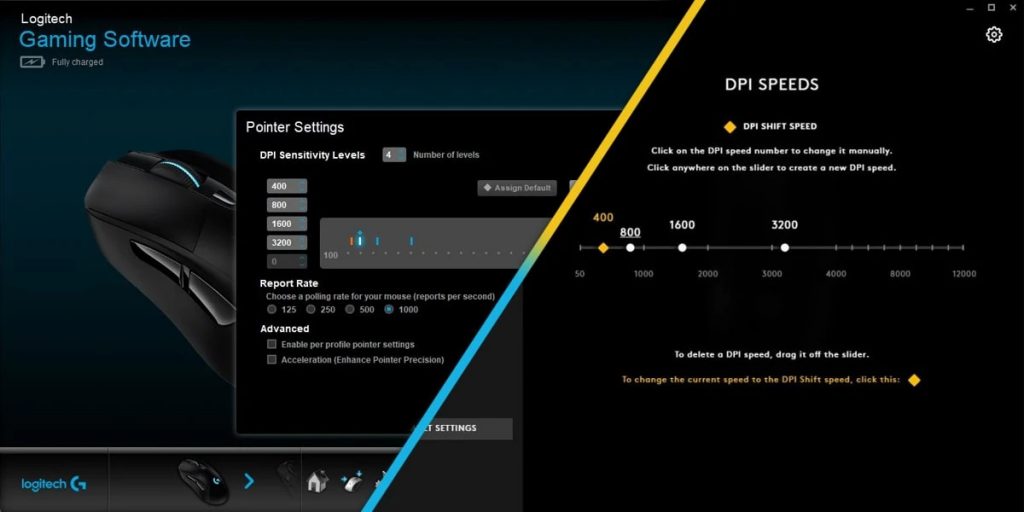
Logitech Gaming Software är ett program som låter dig anpassa Logitech kringutrustning för spel såsom möss, tangentbord och spelheadset. Vissa Windows-användare har dock haft problem nyligen. Många användare rapporterar att de inte kan öppna Logitech Gaming-programvaran på sin dator.
Efter att ha analyserat flera artiklar om hur du åtgärdar ett problem med Logitech-spelprogramvara, här är några effektiva lösningar som kan hjälpa dig att lösa problemet.
Låt oss titta på dessa bästa lösningar i ordning.
Starta om Logitech-processen

Om du startar om Logitech-processen efter att ha utfört den här uppgiften i Aktivitetshanteraren kan det lösa problemet. Inaktivera också detta program vid start om problemet uppstår igen. Instruktionerna finns nedan.
Uppdatering april 2024:
Du kan nu förhindra PC -problem genom att använda det här verktyget, till exempel att skydda dig mot filförlust och skadlig kod. Dessutom är det ett bra sätt att optimera din dator för maximal prestanda. Programmet åtgärdar vanligt förekommande fel som kan uppstå på Windows -system - utan behov av timmar med felsökning när du har den perfekta lösningen till hands:
- Steg 1: Ladda ner PC Repair & Optimizer Tool (Windows 10, 8, 7, XP, Vista - Microsoft Gold Certified).
- Steg 2: Klicka på "Starta Scan"För att hitta Windows-registerproblem som kan orsaka problem med datorn.
- Steg 3: Klicka på "Reparera allt"För att åtgärda alla problem.
- Tryck samtidigt på Ctrl, Alt och Delete-tangenterna.
- Välj "Aktivitetshanteraren" i listan över objekt som visas.
- Om processnamnen inte visas klickar du på "Detaljer" i det nedre vänstra hörnet.
- På Logitech Gaming-fliken hittar du Logitech Gaming.
- Klicka på det namnet.
- Klicka på knappen "Slutför uppgift" nedan.
- Kontrollera om problemet har lösts.
- Om problemet kvarstår avmarkerar du kryssrutan Logitech Gaming på fliken Automatisk nedladdning i Aktivitetshanteraren. För att göra det, klicka på Logitech Gaming på fliken Start och klicka sedan på Inaktivera-knappen nedan.
Tillåt applikationen genom Windows-brandväggen
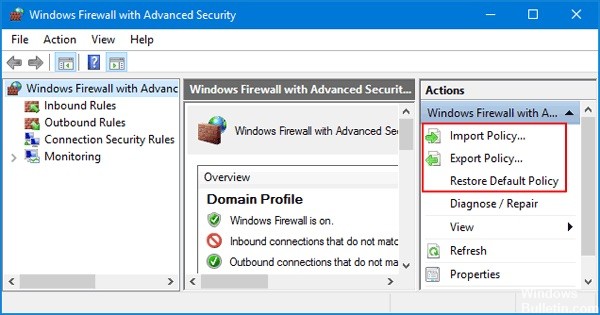
En av anledningarna till att Logitech-spelprogramvaran inte öppnas är att Windows-brandväggen blockerar vissa applikationsfunktioner. Windows Firewall Protector är utformat för att skydda ditt system. Ibland är programmet för strikt för applikationer. Så du kan lösa problemet genom att ge Logitech-programvarubehörigheter.
- Skriv Windows Firewall Defender i sökrutan och tryck på Enter.
- Klicka på Tillåt applikation eller funktion via Windows Firewall Defender.
- Klicka på ”Ändra inställningar” och granska Logitech Gaming Software.
- Efter att ha klickat på OK. Starta om datorn och starta om programmet.
Kör som administratör

Se till att Logitech Gaming-programmet öppnas när du loggar in som en annan administratör. Om det fungerar är problemet att programmet inte har några administratörsrättigheter. Logitech Gaming kräver administratörsrättigheter för att starta. Om du inte får administratörsrättigheter följer du dessa steg för att lösa problemet.
- Bläddra till Logitech Gaming-programmappen, som vanligtvis är Logitech Gaming C: Program Files (x86).
- Hitta programfilen (EXE-fil).
- Högerklicka på programmets filnamn.
- Välj Egenskaper.
- Klicka på fliken Kompatibilitet.
- Markera kryssrutan "Kör det här programmet som administratör".
- Klicka på OK “.
- Kontrollera om det löser ett problem som hindrar Logitech Gaming Program från att öppnas i Windows.
Kör det här programmet i kompatibilitetsläge

Om programvaran inte är kompatibel med dina installerade versioner av Windows kan du ha problem med att öppna Logitech Gaming-programvaran. Du kanske vill köra det här programmet i kompatibilitetsläge för att lösa problemet.
Steg 1: Högerklicka på ikonen Logitech Gaming Software på skrivbordet och välj sedan "Properties" i popup-fönstret.
Steg 2: Klicka på fliken Kompatibilitet i fönstret som dyker upp och markera kryssrutan "Kör det här programmet i kompatibilitetsläge för".
Steg 3: Klicka på pilen i rullgardinsmenyn och välj Windows 8.
Steg 4: Klicka på Använd och OK för att tillåta ändringen.
Uppdatera dina drivrutiner

Att uppdatera drivrutiner är viktigt för dina enheter. Faktum är att med de senaste drivrutinsversionerna kommer dina enheter att erbjuda ett bättre användargränssnitt, så att du kan dra full nytta av dina enheter.
Expert Tips: Detta reparationsverktyg skannar arkiven och ersätter korrupta eller saknade filer om ingen av dessa metoder har fungerat. Det fungerar bra i de flesta fall där problemet beror på systemkorruption. Detta verktyg kommer också att optimera ditt system för att maximera prestanda. Den kan laddas ner av Klicka här

CCNA, Web Developer, PC Felsökare
Jag är en datorentusiast och en praktiserande IT-professionell. Jag har många års erfarenhet bakom mig i dataprogrammering, felsökning av hårdvara och reparation. Jag är specialiserad på webbutveckling och databasdesign. Jag har också en CCNA-certifiering för nätverksdesign och felsökning.

