Uppdaterad april 2024: Sluta få felmeddelanden och sakta ner ditt system med vårt optimeringsverktyg. Hämta den nu på denna länk
- Ladda ned och installera reparationsverktyget här.
- Låt den skanna din dator.
- Verktyget kommer då reparera din dator.
Värdprocess för inställning av synkronisering (SettingSynchHost.exe) är en process som synkroniserar alla dina systeminställningar med dina andra enheter. Den synkroniserar alla sorters saker, till exempel om du ändrar din bakgrundsbild på en dator, kommer den också att synkroniseras på alla andra datorer. Det synkroniserar också din Internet Explorer, OneDrive, Xbox och andra användbara applikationer.
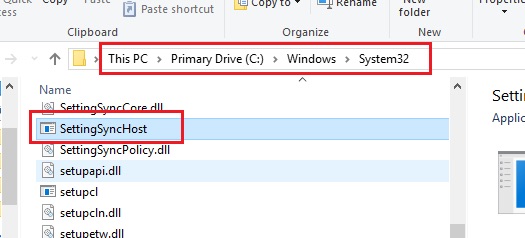
Denna process ligger i System32-mappen och är känd för att vara en ganska viktig process under Windows. Så användbart som denna process kan vara, orsakar det ofta olika problem eftersom det förbrukar mycket resurser (CPU) på obestämd tid. I vissa fall använde denna process 100% av de logiska processorerna.
Det finns flera lösningar för att lösa detta problem med hög CPU-användning. Börja med den första och gå ner i enlighet därmed.
Kör Windows i Clean Boot

Håll datorn i ett rent boot-tillstånd och kontrollera. Om allt fungerar korrekt efter en ren start kan du dra slutsatsen att vissa tjänster från tredje part orsakar problemet. Fortsätt med följande steg för att bestämma tjänsten från tredje part. När du har hittat det problem som programmet orsakar kan du behöva uppdatera eller installera en aktuell version av programmet.
Uppdatering april 2024:
Du kan nu förhindra PC -problem genom att använda det här verktyget, till exempel att skydda dig mot filförlust och skadlig kod. Dessutom är det ett bra sätt att optimera din dator för maximal prestanda. Programmet åtgärdar vanligt förekommande fel som kan uppstå på Windows -system - utan behov av timmar med felsökning när du har den perfekta lösningen till hands:
- Steg 1: Ladda ner PC Repair & Optimizer Tool (Windows 10, 8, 7, XP, Vista - Microsoft Gold Certified).
- Steg 2: Klicka på "Starta Scan"För att hitta Windows-registerproblem som kan orsaka problem med datorn.
- Steg 3: Klicka på "Reparera allt"För att åtgärda alla problem.
Kör ett PowerShell-skript
- Högerklicka eller håll fingret på ett tomt utrymme på ditt Windows 10-skrivbord.
- Vänsterklicka eller tryck på "Ny" -funktionen i menyn.
- I undermenyn "Ny" klickar du med vänster musknapp eller trycker på "Textdokument".
- När du har skapat textdokumentet kan du namnge det som du vill. Till exempel: “Hög CPU-fix”.
- Dubbelklicka på den för att öppna det nya textdokumentet du har skapat.
- I textdokumentet, kopiera linjerna nedan med en fetstil: Get-ScheduledJob | ? Namn -eq "Döda SettingSyncHost" | Unregister-ScheduledJob
Register-ScheduledJob -Name "Döda SettingSyncHost" -RunNow -RunEvery "00: 05: 00" -Credential (Get-Credential) -ScheduledJobOption (New-ScheduledJobOption -StartIfOnBattery -ContinuueIfGoingOnBattery) -ScriptBlock {
Get-Process | ? {$ _. Namn -eq "SettingSyncHost" och $ _. StartTime -lt ([System.DateTime] :: Nu) .AddMinutes (-5)} | Stop-Process -Force
} - Klicka med vänster musknapp eller tryck på "File" -knappen längst upp till vänster i textdokumentet.
- I menyn "Arkiv" klickar du med vänster musknapp eller trycker på "Spara som" -funktionen.
- Nu till höger om alternativet “Filnamn” tar du bort ”.txt” -tillägget från mappen och skriver ”.ps1 ″ utan citattecken.
- Klicka på vänster musknapp eller tryck på Spara-knappen längst ner i fönstret Spara som.
- Gå nu till skrivbordet där du sparade filen och högerklicka eller håll ner fingret.
- Klicka på den vänstra musknappen i menyn som öppnas eller tryck på funktionen Kör med PowerShell.
Obs! Du måste ha administratörsrättigheter för att köra det här skriptet, så se till att du är inloggad med ditt administratörskonto. - När skriptet är klart bör du kontrollera att synkroniseringsprocessen fortfarande är aktiv.
- Om processen fortfarande är aktiv ska du starta om Windows 10-operativsystemet och köra PowerShell-skriptet igen som beskrivet ovan.

Avsluta värdprocessen för att definiera synkronisering
Om processen fortsätter att konsumera resurser kan du avsluta det med hjälp av Aktivitetshanteraren om det behövs.
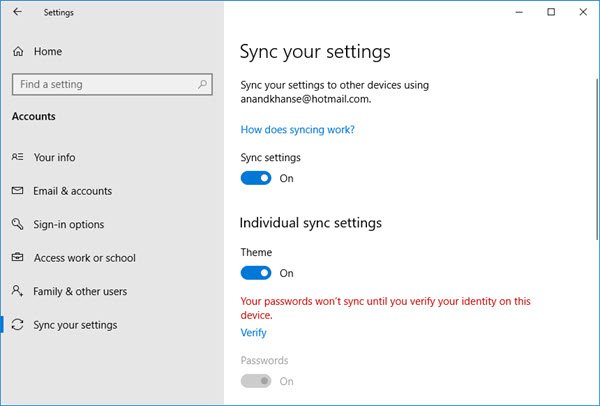
Du kan också inaktivera värdprocessen för synkronisering enligt följande:
- I den vänstra rutan öppnar du Inställningar> Konton> Synkroniseringsinställningar.
- Inaktivera synkroniseringsinställningen.
Expert Tips: Detta reparationsverktyg skannar arkiven och ersätter korrupta eller saknade filer om ingen av dessa metoder har fungerat. Det fungerar bra i de flesta fall där problemet beror på systemkorruption. Detta verktyg kommer också att optimera ditt system för att maximera prestanda. Den kan laddas ner av Klicka här

CCNA, Web Developer, PC Felsökare
Jag är en datorentusiast och en praktiserande IT-professionell. Jag har många års erfarenhet bakom mig i dataprogrammering, felsökning av hårdvara och reparation. Jag är specialiserad på webbutveckling och databasdesign. Jag har också en CCNA-certifiering för nätverksdesign och felsökning.

