Uppdaterad maj 2024: Sluta få felmeddelanden och sakta ner ditt system med vårt optimeringsverktyg. Hämta den nu på denna länk
- Ladda ned och installera reparationsverktyget här.
- Låt den skanna din dator.
- Verktyget kommer då reparera din dator.
Sedan Microsofts senaste uppdateringar av Windows 10 har många användare rapporterat problem med att deras grafikkort inte längre fungerar som de ska eller helt misslyckas. Det här problemet är inte på något sätt unikt för NVIDIA GPU:er. Sedan dess har MS Windows-tillverkare släppt nya uppdateringar som försöker lösa problemen. Men resultaten beror på enheten och konfigurationen av din dator. Om du upplever liknande problem med din GPU kommer den här guiden att lära dig hur du återställer dina NVIDIA-drivrutiner i Windows 10. Problem inkluderar blå skärmar när du spelar spel, lägre bildrutor per sekund (FPS) och enstaka fel när du försöker köra vissa spel.
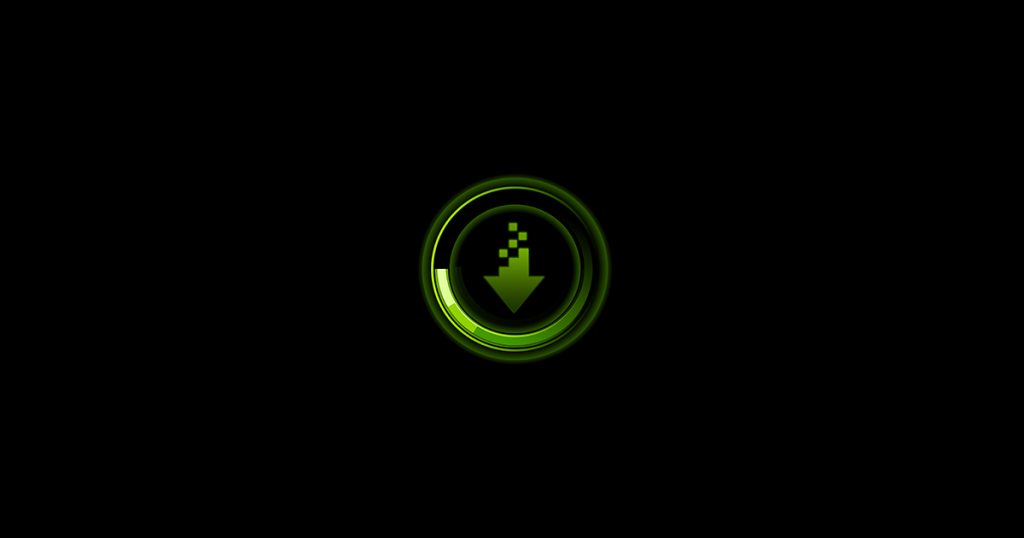
Vanligtvis, drivrutinsuppdateringar kan förbättra datorns prestanda och lägga till nya funktioner i din spelupplevelse. Men när det finns så många företag som ansvarar för olika delar av din datorarkitektur kan du stöta på problem. Kompatibilitetsproblem mellan olika uppdateringar som släppts av olika leverantörer. Att rulla tillbaka dina drivrutiner till en tidigare version kan lösa dessa kompatibilitetsproblem.
Återställ med Enhetshanteraren

- Tryck på Windows + R för att öppna Kör.
- Skriv devmgmt.msc och klicka på OK för att öppna Enhetshanteraren.
- Expandera kategorin Grafikkort i Enhetshanteraren.
- Högerklicka på NVIDIA-grafikenheten och välj Egenskaper.
- I fönstret "Egenskaper" öppnar du fliken "Drivrutin".
- Var uppmärksam på förarversion och datum.
- Klicka på Rulla tillbaka drivrutinknappen.
- I fönstret Återställ drivrutinspaket väljer du orsaken och klickar på Ja.
- Windows återställer drivrutinen till en tidigare version.
- Öppna sedan fliken Driver igen och kontrollera datum och version av drivrutinen för att se till att återställningsprocessen lyckades.
Uppdatering 2024 maj:
Du kan nu förhindra PC -problem genom att använda det här verktyget, till exempel att skydda dig mot filförlust och skadlig kod. Dessutom är det ett bra sätt att optimera din dator för maximal prestanda. Programmet åtgärdar vanligt förekommande fel som kan uppstå på Windows -system - utan behov av timmar med felsökning när du har den perfekta lösningen till hands:
- Steg 1: Ladda ner PC Repair & Optimizer Tool (Windows 10, 8, 7, XP, Vista - Microsoft Gold Certified).
- Steg 2: Klicka på "Starta Scan"För att hitta Windows-registerproblem som kan orsaka problem med datorn.
- Steg 3: Klicka på "Reparera allt"För att åtgärda alla problem.
Vad ska jag göra om förarens återställningsknapp är inaktiv?
Om drivrutinens återställningsknapp i Enhetshanteraren är inaktiv kan Windows inte hitta en NVIDIA-drivrutin att rulla tillbaka. I det här fallet måste du ladda ner manuellt och installera en äldre version av NVIDIA-drivrutinen. Lär dig hur du gör detta.
- Ladda ner den senaste fungerande versionen av NVIDIA-drivrutinen för din GPU. Du hittar NVIDIA-drivrutinen på den officiella webbplatsen.
- Tryck på Windows + R-knappen.
- Skriv devmgmt.msc och klicka på OK.
- Expandera grafikkort i Enhetshanteraren.
- Högerklicka på din NVIDIA-grafikenhet och välj Uppdatera drivrutin.
- Välj alternativet Den här datorns webbläsare för drivrutinsprogramvaran.
- Klicka på knappen Bläddra, välj den nedladdade NVIDIA-drivrutinen och klicka på Öppna.
- Klicka på Nästa och vänta tills Windows installerar drivrutinen.
- När du är installerad går du till fliken Drivrutin och kontrollerar om drivrutinsversion och datum har ändrats för att bekräfta installationen.
Återgå till en tidigare version av Windows 10

Vissa Nvidia-drivrutinsanvändare har problem efter att ha uppdaterat sina versioner av Windows. Om den här uppdateringen är ett problem och båda ovanstående metoder inte fungerar för dig kan du försöka återställa din version av Windows 10.
Notera. Några av de senaste Windows 10-användarna har inte möjlighet att återställa Nvidia-drivrutiner på sin bärbara dator eller PC. De som inte har återställningsalternativ i Windows 10 kan ta bort uppdateringarna med hjälp av inställningarna nedan.
1) Ange Windows-inställningar genom att trycka på "Windows + i" eller genom att klicka på Windows-ikonen i det nedre vänstra hörnet och sedan klicka på "Inställningar" -ikonen. Nu måste du välja "Uppdatera och säkerhet" i inställningsfönstret.
2) Du bör nu klicka på "Uppdateringshistorik" i "Windows Update Center" -fönstret.
3) Välj nu ”Ta bort uppdateringar” i fönstret Uppdateringshistorik.
4) Nu kan du välja vilken uppdatering du vill ta bort från listan med uppdateringar genom att välja den och klicka på avinstallationsalternativet.
Notera. Om du har möjlighet att gå tillbaka till en tidigare version av Windows 10, som visas nedan, klickar du på "Start" -knappen.
När du har valt alternativet "Första steg" är allt du behöver göra att klicka på "Nästa" två eller tre gånger. Du kan behöva välja anledningen till att återställa en tidigare version av Windows.
Expert Tips: Detta reparationsverktyg skannar arkiven och ersätter korrupta eller saknade filer om ingen av dessa metoder har fungerat. Det fungerar bra i de flesta fall där problemet beror på systemkorruption. Detta verktyg kommer också att optimera ditt system för att maximera prestanda. Den kan laddas ner av Klicka här

CCNA, Web Developer, PC Felsökare
Jag är en datorentusiast och en praktiserande IT-professionell. Jag har många års erfarenhet bakom mig i dataprogrammering, felsökning av hårdvara och reparation. Jag är specialiserad på webbutveckling och databasdesign. Jag har också en CCNA-certifiering för nätverksdesign och felsökning.

