Uppdaterad april 2024: Sluta få felmeddelanden och sakta ner ditt system med vårt optimeringsverktyg. Hämta den nu på denna länk
- Ladda ned och installera reparationsverktyget här.
- Låt den skanna din dator.
- Verktyget kommer då reparera din dator.
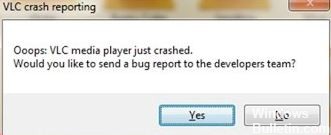
Kan du inte spela din MKV -fil i VLC Media Player? Håll utkik, vi har lösningar för dig. Många användare stöter ibland på liknande problem när de försöker spela upp videor med VLC Media Player. Vissa problem är relaterade till själva spelaren, andra beror på en skadad videofil. Vi har listat flera lösningar baserat på de typer av problem som användare stöter på när de spelar MKV -videor i VLC Media Player.
När VLC inte kan spela upp en MKV -fil visar den olika symptom.
- Svart skärm
- Inget ljud i spelaren
- Snygg video
- Saknar MKV -filer
- "Okänd codec: VLC kunde inte identifiera ljud- eller videokodec."
Vad orsakar VLC Media Player att krascha när du spelar .MKV -filer?

- Det finns flera anledningar till att din VLC -spelare kraschar när du spelar MKV -filer. Det kan finnas kompatibilitetsproblem med ditt system eller skadade komponenter.
- Streaming av videofiler kräver ofta så mycket processorkraft att uppspelning av högupplösta MKV-filer misslyckas på grund av brist på ström.
- En av anledningarna till att din VLC Media Player slutar fungera eller misslyckas är på grund av nyligen nedladdade filer eftersom MKV är ett videocontainerformat.
Men oroa dig inte. Det finns sätt att lösa den här typen av problem. Kolla in lösningarna nedan.
Hur löser man VLC Media Player -kraschen när man spelar MKV -filer?
Uppdatering april 2024:
Du kan nu förhindra PC -problem genom att använda det här verktyget, till exempel att skydda dig mot filförlust och skadlig kod. Dessutom är det ett bra sätt att optimera din dator för maximal prestanda. Programmet åtgärdar vanligt förekommande fel som kan uppstå på Windows -system - utan behov av timmar med felsökning när du har den perfekta lösningen till hands:
- Steg 1: Ladda ner PC Repair & Optimizer Tool (Windows 10, 8, 7, XP, Vista - Microsoft Gold Certified).
- Steg 2: Klicka på "Starta Scan"För att hitta Windows-registerproblem som kan orsaka problem med datorn.
- Steg 3: Klicka på "Reparera allt"För att åtgärda alla problem.

Installera om VLC Media Player
Uppdateringar ensamma kanske inte löser problemet, så installera om den senaste versionen. Avinstallera först VLC -spelaren.
- Tryck på Windows + X samtidigt.
- Klicka på Program och funktioner.
- I listan över program väljer du VLC Media Player.
- Högerklicka och välj Avinstallera.
- Följ instruktionerna för att avinstallera programmet.
- Gå sedan till den officiella webbplatsen.
- Ladda ner den senaste versionen av VLC Media Player.
- Följ instruktionerna för att installera programmet.
- Kontrollera om felet kvarstår.
Aktivera DirectX 2.0 -videoacceleration
- Klicka på Start -ikonen och välj Kör som administratör.
- Välj Verktyg och klicka på Alternativ.
- Öppna Input/Codecs och leta efter Hardware Decode Acceleration.
- Klicka på rullgardinsmenyn och välj DirectX Video Acceleration 2.0.
- Klicka på Spara -knappen längst ned på sidan för att tillämpa ändringarna.
Återställer VLC -inställningar till standardvärden
Du kan ha nyligen ändrat inställningar som påverkar videouppspelning. Följ stegen nedan för att återställa standardinställningarna.
- Välj Verktyg i menyraden och klicka på Inställningar för att öppna.
- Klicka på fliken Gränssnitt och längst ned hittar du Återställ inställningar. Tryck på den för att återställa standardinställningarna.
- Klicka på OK när du uppmanas att bekräfta.
Inaktivera förladdning av MKV -filer
- Öppna VLC -mediaspelaren.
- Klicka på Verktyg i menyraden och välj Alternativ.
- Längst ner på skärmen hittar du Visa inställningar och väljer Alla.
- Hitta sedan Input/Codecs och expandera menyn.
- Hitta Demuxer och expandera menyn.
- Klicka på Matroska.
- Avmarkera förladdning av MKV -filer i samma katalog.
- Klicka på Spara för att tillämpa ändringarna och starta om mediaspelaren.
Expert Tips: Detta reparationsverktyg skannar arkiven och ersätter korrupta eller saknade filer om ingen av dessa metoder har fungerat. Det fungerar bra i de flesta fall där problemet beror på systemkorruption. Detta verktyg kommer också att optimera ditt system för att maximera prestanda. Den kan laddas ner av Klicka här
Vanliga frågor
Varför kan inte VLC spela upp mina MKV -videor?
Det finns flera anledningar till att MKV -filer inte kan spelas upp i VLC Media Player. Dessa inkluderar konflikter relaterade till maskinvaruavkodning, saknade codecs, saknade komponenter, felaktiga ljud/video codec -inställningar i VLC, skadade MKV -filer, etc.
Är VLC kompatibel med MKV -filer?
VLC -spelare kan enkelt känna igen och spela upp de flesta multimediefiler och DVD -skivor, ljud -CD -skivor, VCD -skivor och olika streamingprotokoll, inklusive MKV -filer. Den kan konvertera MKV -videor till enklare format som MP4, som är kompatibla med de flesta moderna enheter. Så JA, vanligtvis spelar VLC MKV -videofiler.
Varför kraschar min VLC -spelare?
Du kanske försöker ladda en skadad eller icke -stödd fil. VLC -spelaren kan också vara skadad. Ditt system kanske inte har tillräckligt med ledigt minne för att hantera HD -video. Drivrutinerna som är installerade på din dator kan vara skadade eller inaktuella.
Varför är MKV -filer långsamma i VLC?
Om VLC är långsam när du spelar MKV -filer, försök ändra antalet FFmpeg -strömmar. Gå till menyn Input / Codecs -> Video Codecs -> FFmpeg. Hitta parametern Trådar och ändra värdet till 2. Klicka på Spara och starta om VLC för att tillämpa ändringarna.


