Uppdaterad april 2024: Sluta få felmeddelanden och sakta ner ditt system med vårt optimeringsverktyg. Hämta den nu på denna länk
- Ladda ned och installera reparationsverktyget här.
- Låt den skanna din dator.
- Verktyget kommer då reparera din dator.
Den moderna webbläsaren kräver inte installation av Java på Windows. Men miljontals användare använder fortfarande den gamla versionen av Windows och behöver Java för att utföra vissa uppgifter. Men när du uppdaterar Java kanske du inte kan starta Java Update-installationsprogrammet och processen kan avbrytas av ett användarfel.

Ett annat liknande fel är att Java (TM) Update inte kan starta Java (TM) Update installationsprogrammet: den begärda åtgärden kräver en ökning.
Det här felet kan bero på administratörsbehörighetsproblem. I den här artikeln visar vi dig hur du löser felet ”Java Update Installer kan inte starta” i Windows.
Kontrollera felet
Jag har haft situationer där ett installationsfel visades när Java installerades korrekt. Jag rekommenderar därför att du startar felsökningen genom att kontrollera om Java verkligen inte fungerar. Det enklaste sättet är att gå till denna speciella testsida, som kommer att berätta om Java fungerar.
Uppdatering april 2024:
Du kan nu förhindra PC -problem genom att använda det här verktyget, till exempel att skydda dig mot filförlust och skadlig kod. Dessutom är det ett bra sätt att optimera din dator för maximal prestanda. Programmet åtgärdar vanligt förekommande fel som kan uppstå på Windows -system - utan behov av timmar med felsökning när du har den perfekta lösningen till hands:
- Steg 1: Ladda ner PC Repair & Optimizer Tool (Windows 10, 8, 7, XP, Vista - Microsoft Gold Certified).
- Steg 2: Klicka på "Starta Scan"För att hitta Windows-registerproblem som kan orsaka problem med datorn.
- Steg 3: Klicka på "Reparera allt"För att åtgärda alla problem.
Installation av Java med administrativa rättigheter

Om du har problem med att installera Java på Windows 7 eller Windows 8 kan du prova att installera Java som administratör. För att göra detta, ladda ner installationsprogrammet offline och spara det i en tom mapp på din hårddisk. Högerklicka sedan på den körbara filen och välj Kör som administratör från snabbmenyn.
Inaktivera tillfälligt kontroll av användarkonton
En del människor har rapporterat att användarkontokontrollfunktionen stör störningen i Java. Om du tror att användarkontokontroll är orsaken till problemet kan du tillfälligt inaktivera det tills installationen är klar. Hur du gör detta beror på vilken version av Windows du använder. I Windows 8 hittar du alternativet att ändra användarkontokontrollinställningar i Kontrollpanelen under System och säkerhet | Action Center.
Avinstallera äldre versioner av Java innan du installerar det nya Java-paketet.
- Gå till Kontrollpanelen.
- Klicka på Program och funktioner.
- Välj Java-paketet och klicka på Avinstallera.
- Starta om systemet.
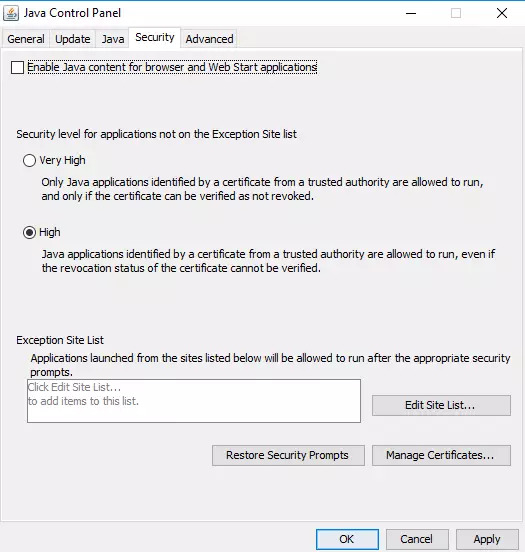
Försök att installera Java-paketet från den officiella webbplatsen.
Inaktivera Java-innehåll i webbläsaren från Java-kontrollpanelen och installera om Java
Gå till Start och öppna Kontrollpanelen.
- Klicka på Java-ikonen för att öppna Java-kontrollpanelen i Kontrollpanelen.
- Navigera till fliken Säkerhet.
- Avmarkera alternativet Aktivera Java-innehåll i webbläsaren.
- Klicka på Apply och OK för att spara ändringarna.
- För att installera Java-paketet igen, ladda ner och installera Java-paketet från den officiella webbplatsen här.
https://www.java.com/en/download/help/java-update-download-failure.xml
Expert Tips: Detta reparationsverktyg skannar arkiven och ersätter korrupta eller saknade filer om ingen av dessa metoder har fungerat. Det fungerar bra i de flesta fall där problemet beror på systemkorruption. Detta verktyg kommer också att optimera ditt system för att maximera prestanda. Den kan laddas ner av Klicka här

CCNA, Web Developer, PC Felsökare
Jag är en datorentusiast och en praktiserande IT-professionell. Jag har många års erfarenhet bakom mig i dataprogrammering, felsökning av hårdvara och reparation. Jag är specialiserad på webbutveckling och databasdesign. Jag har också en CCNA-certifiering för nätverksdesign och felsökning.

