Har du försökt ansluta en USB-enhet till en VirtualBox (VM) virtuell maskin, men det upptäcks inte? Det är faktiskt ett mycket vanligt problem som påverkade mig när jag började använda VirtualBox. Huvudproblemet är att VirtualBox Plug'n'Play inte fungerar korrekt och Windows kan inte hitta rätt drivrutin för USB-enheten. Lösningen är att konfigurera rätt filter i VirtualBox-inställningarna.
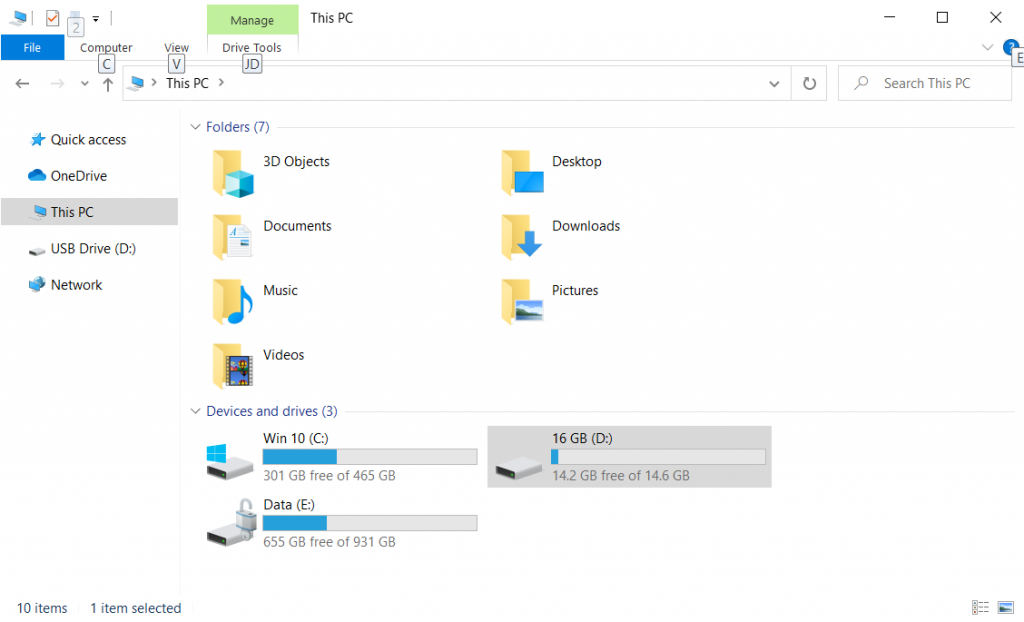
Det är viktigt att förstå hur man arbetar med virtuella hårddiskar och externt minne i en virtuell maskin. Vi har redan förklarat hur man skapar primära och sekundära virtuella hårddiskar och tilldelar dem till den virtuella maskinen. Om du saknade dessa artiklar rekommenderar vi starkt att du läser dem på vår webbplats.
I den här artikeln visar vi dig hur du får åtkomst till ett USB-minne i din virtuella maskin. För att visa dig hur du gör detta ansluter vi en 16 GB USB-minne till en USB-port på vår värddator och laddar den i den virtuella maskinen. USB-stickens namn är 16, så låt oss komma igång.
Installerar den senaste versionen av VirtualBox
Först och främst vill vi se till att senaste versionen av VirtualBox är installerad. För att göra detta, ta bort den aktuella versionen med kommandot
Rensa sudo apt virtuell ruta
Uppdatering april 2024:
Du kan nu förhindra PC -problem genom att använda det här verktyget, till exempel att skydda dig mot filförlust och skadlig kod. Dessutom är det ett bra sätt att optimera din dator för maximal prestanda. Programmet åtgärdar vanligt förekommande fel som kan uppstå på Windows -system - utan behov av timmar med felsökning när du har den perfekta lösningen till hands:
- Steg 1: Ladda ner PC Repair & Optimizer Tool (Windows 10, 8, 7, XP, Vista - Microsoft Gold Certified).
- Steg 2: Klicka på "Starta Scan"För att hitta Windows-registerproblem som kan orsaka problem med datorn.
- Steg 3: Klicka på "Reparera allt"För att åtgärda alla problem.
När detta har gjorts använder du kommandot för att lägga till den nödvändiga insättningen:
sudo add-apt repository "deb http://download.virtualbox.org/virtualbox/debian contrib".
Där UBUNTU-RELEASE är den version av Ubuntu som du använder. Om du inte är säker på vilken version av Ubuntu du har installerat skriver du lsb_release -a.
Använd sedan kommandot för att ladda och installera:
wget -q http://download.virtualbox.org/virtualbox/debian/oracle_vbox.asc -O- | sudo apt-key lägg till -
Nu kan vi installera den senaste versionen med följande kommandon:
uppdatera sudo apt-get
sudo apt installera virtualbox-5.2 dkms
Så här får du tillgång till en lokal USB-dongel i VirtualBox

Du kanske har hört att VirtualBox 5.0 är USB-kompatibelt. Här ger vi en enkel guide för att använda USB i VirtualBox.
- Som ett alternativ (för att dra nytta av USB 3.0-hastighet) kan du installera VirtualBox Extension Pack gratis.
- Efter installation, starta den virtuella maskinen (vare sig Windows, Linux eller något annat gästoperativsystem som stöds).
- Anslut den nödvändiga USB-enheten till USB-porten på värddatorn.
- Gå nu till "Enheter -> USB" och klicka på "USB-enhet för delning".
Om VirtualBox tillåter USB-anslutning visas den delade USB-enheten i gästens operativsystem. VirtualBox kommer att upptäcka USB-enheten och du får full tillgång till dess funktionalitet från gästoperativsystemet. På detta sätt kan du fjärransluta USB till VirtualBox.
Tänk på att endast en maskin kan komma åt USB-enheten åt gången.

CCNA, Web Developer, PC Felsökare
Jag är en datorentusiast och en praktiserande IT-professionell. Jag har många års erfarenhet bakom mig i dataprogrammering, felsökning av hårdvara och reparation. Jag är specialiserad på webbutveckling och databasdesign. Jag har också en CCNA-certifiering för nätverksdesign och felsökning.

