Uppdaterad april 2024: Sluta få felmeddelanden och sakta ner ditt system med vårt optimeringsverktyg. Hämta den nu på denna länk
- Ladda ned och installera reparationsverktyget här.
- Låt den skanna din dator.
- Verktyget kommer då reparera din dator.
När du försöker upprätta en VPN-anslutning med en dator misslyckas anslutningen och följande fel visas:
Fel 812: Anslutningen förhindrades på grund av en policykonfiguration på din RAS / VPN-server. Specifikt den autentiseringsmetod som används av servern för att verifiera ditt användarnamn och lösenord kanske inte matchar den autentiseringsmetod som konfigurerats i din anslutningsprofil. Vänligen kontakta administratören för RAS-servern och meddela dem om detta fel.
I allmänhet kan fel 812 uppstå om VPN-klienten inte kunde uppfylla NPS-direktiven, eller om användarkontot inte får ansluta, eller om verifieringsmetoden som används på klienten inte överensstämmer med metoden konfigurerad på servern.
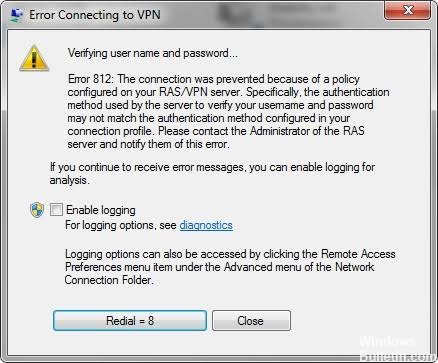
Varför visas fel 812 i Windows 10?
Fel 812 är ett tekniskt problem som orsakas av servern. Låt oss titta på möjliga orsaker till detta fel:
- När autentiseringsprotokollet NPS (Network Policy & Access Services) väljs.
- Den RRAS-baserade VPN-servern konfigureras annorlunda än VPN-klientsystemet.
- Eller felkoden kan visas om mervärdet inte har uppdaterats till tunnelvillkoret i nätverkspolicyn. I det här fallet, när användaren försöker ansluta till sin VPN-klient, har tunneltypen bara ett 'PPT-värde', så fel 812 visas.
- I de flesta fall är orsaken att MS-CHAP inte längre är tillgängligt i Windows Vista och senare versioner av operativsystemet. Således inträffar fel 812 när VPN-serverautentiseringsprotokollet är inställt på "MS-CHAP" och du använder Windows Vista och senare för att komma åt klienten.
Oavsett orsaken, oroa dig inte, det finns enkla steg du kan ta för att lösa det. Processen är inte komplicerad och hjälper dig att rätta till felet på några minuter.
Om du vill lära dig att arbeta runt VPN 812-fel, se till att prova våra följande metoder.
Kontrollera tunnelns inställningar

Om den första lösningen inte fungerar för dig kan du prova dessa steg:
- Få värdet 'L2TP ELLER PPTP' genom att välja 'Tunneltypsvillkor' som ett tilläggsvärde.
- Klicka på Apply och stäng sedan nätverkspolicyn.
- Försök ansluta VPN-klienten.
- Återställ nätverkspolicyn till det ideala värdet för tunnelstatus.
- Välj Använd och stäng sedan nätverkspolicyn.
- Anslut din VPN-klient. Stegen måste ha definierat din nätverkspolicy för att säkerställa att VPN-klienten fungerar korrekt.
Uppdatering april 2024:
Du kan nu förhindra PC -problem genom att använda det här verktyget, till exempel att skydda dig mot filförlust och skadlig kod. Dessutom är det ett bra sätt att optimera din dator för maximal prestanda. Programmet åtgärdar vanligt förekommande fel som kan uppstå på Windows -system - utan behov av timmar med felsökning när du har den perfekta lösningen till hands:
- Steg 1: Ladda ner PC Repair & Optimizer Tool (Windows 10, 8, 7, XP, Vista - Microsoft Gold Certified).
- Steg 2: Klicka på "Starta Scan"För att hitta Windows-registerproblem som kan orsaka problem med datorn.
- Steg 3: Klicka på "Reparera allt"För att åtgärda alla problem.
Konfiguration av externt DNS
Gör så här för att konfigurera den externa DNS:
1] I Windows-sökrutan anger du'ncpa.cpl 'och trycker på' Enter '.
2] Du öppnar "Nätverksanslutningar". 3] Högerklicka på den VPN-anslutning du använder för närvarande och klicka på Egenskaper i alternativet Egenskaper.
4] Ändra "Primär DNS" till "Domänkontrollant". 5] Konfigurera nu den externa DNS genom att komma åt den sekundära DNS.
6] Ändra intervallet för den primära DNS till “8.8.8.8 ′.
7] Kontrollera och acceptera inställningarna och starta om ditt VPN.
Kontrollera nu om VPN-felet har rättats.

Kontakta din VPN-leverantör
Om den tidigare lösningen fortfarande inte löser problemet bör du försöka kontakta din VPN-leverantör. Du förstår förmodligen problemet och har en praktisk lösning.
Kontakta din nätverksadministratör
Fel 812 kan visas eftersom du inte har tillräckliga åtkomsträttigheter. I detta fall skulle den säkra lösningen vara att kontakta din nätverksadministratör och be dem att uppdatera dina behörigheter. Du måste se till att alla protokoll- och nätverksautentiseringsrättigheter är korrekta.
Expert Tips: Detta reparationsverktyg skannar arkiven och ersätter korrupta eller saknade filer om ingen av dessa metoder har fungerat. Det fungerar bra i de flesta fall där problemet beror på systemkorruption. Detta verktyg kommer också att optimera ditt system för att maximera prestanda. Den kan laddas ner av Klicka här

CCNA, Web Developer, PC Felsökare
Jag är en datorentusiast och en praktiserande IT-professionell. Jag har många års erfarenhet bakom mig i dataprogrammering, felsökning av hårdvara och reparation. Jag är specialiserad på webbutveckling och databasdesign. Jag har också en CCNA-certifiering för nätverksdesign och felsökning.

