Uppdaterad april 2024: Sluta få felmeddelanden och sakta ner ditt system med vårt optimeringsverktyg. Hämta den nu på denna länk
- Ladda ned och installera reparationsverktyget här.
- Låt den skanna din dator.
- Verktyget kommer då reparera din dator.
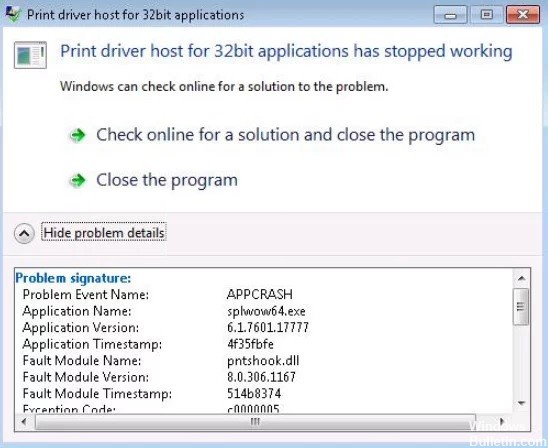
De flesta användare som stötte på detta felmeddelande använde nätverksskrivare för att skapa en kopia av sina filer. Å andra sidan kan problemet även uppstå utan utskrift. Problemet kan bero på att skrivardrivrutiner saknas eller är felaktiga. Oroa dig inte, för detta problem är ganska vanligt och kan enkelt lösas.
I den här artikeln kommer du att lära dig hur du löser felet "Värdskrivardrivrutin för applikationen".
Vad orsakar felet "Skrivardrivrutinsvärd för 32-bitars applikationer fungerar inte längre"?

Felet "Skrivardrivrutinvärd" beror främst på att Windows inte kan upprätta en korrekt nätverksanslutning till din skrivare. Detta är helt klart resultatet av ett problem med drivrutinerna i Windows. Det verkar som att Microsoft inte tillhandahållit en fullständig lista över skrivardrivrutiner på OEM-installationsskivan, vilket hindrade skrivarna från att installeras korrekt. Fel kan också orsakas av problem i registret.
Hur löser jag problemet "Skrivardrivrutin fungerar inte längre för 32-bitars applikationer"?
Uppdatering april 2024:
Du kan nu förhindra PC -problem genom att använda det här verktyget, till exempel att skydda dig mot filförlust och skadlig kod. Dessutom är det ett bra sätt att optimera din dator för maximal prestanda. Programmet åtgärdar vanligt förekommande fel som kan uppstå på Windows -system - utan behov av timmar med felsökning när du har den perfekta lösningen till hands:
- Steg 1: Ladda ner PC Repair & Optimizer Tool (Windows 10, 8, 7, XP, Vista - Microsoft Gold Certified).
- Steg 2: Klicka på "Starta Scan"För att hitta Windows-registerproblem som kan orsaka problem med datorn.
- Steg 3: Klicka på "Reparera allt"För att åtgärda alla problem.

Uppdatera skrivardrivrutinerna
- Hitta "Enhetshanteraren" i sökfältet i Windows 10.
- Klicka sedan på ikonen Enhetshanteraren för att öppna den.
- Hitta motsvarande skrivardrivrutin, högerklicka på den och avinstallera den.
- Klicka på "Åtgärd" på den översta fliken och välj "Sök efter maskinvaruändringar".
Installera om skrivaren
- Tryck på Win + R för att öppna fönstret "Kör".
- Skriv "Kontrollpanelen" och tryck på Enter för att öppna kontrollpanelens fönster.
- Gå till Enheter och skrivare.
- Högerklicka på skrivaren och välj Ta bort enhet.
- Starta om systemet.
- Gå till Enheter och skrivare enligt beskrivningen ovan.
- Klicka på Lägg till skrivare och lägg till skrivaren.
Expert Tips: Detta reparationsverktyg skannar arkiven och ersätter korrupta eller saknade filer om ingen av dessa metoder har fungerat. Det fungerar bra i de flesta fall där problemet beror på systemkorruption. Detta verktyg kommer också att optimera ditt system för att maximera prestanda. Den kan laddas ner av Klicka här
Vanliga frågor
Hur installerar jag om skrivardrivrutinen?
- Tryck på Windows-tangenten, hitta Enhetshanteraren och öppna den.
- Välj den anslutna skrivaren från listan över tillgängliga enheter.
- Högerklicka på enheten och välj Uppdatera drivrutin eller Uppdatera drivrutinsprogramvara.
- Klicka på Sök automatiskt efter uppdateringar av drivrutinsprogram.
Hur kan jag fixa det faktum att skrivardrivrutinen inte längre fungerar på värden?
- Öppna kontrollpanelen och klicka på Enheter och skrivare (du bör se små ikoner för att leta efter enheter och skrivare).
- Under Skrivare högerklickar du på din skrivare och väljer Ta bort enhet.
- Bekräfta borttagningen av skrivaren.
- Starta om din dator.
Vad betyder "Skrivardrivrutinsvärd för 32-bitars applikationer fungerar inte längre"?
Det här felet uppstår när datorn inte kan starta drivrutinen för att ansluta till skrivaren och överföra funktioner till den. Det här felet uppstår vanligtvis i äldre versioner av Windows och beror mest på att 32-bitars drivrutiner inte längre stöds.


