Uppdaterad april 2024: Sluta få felmeddelanden och sakta ner ditt system med vårt optimeringsverktyg. Hämta den nu på denna länk
- Ladda ned och installera reparationsverktyget här.
- Låt den skanna din dator.
- Verktyget kommer då reparera din dator.
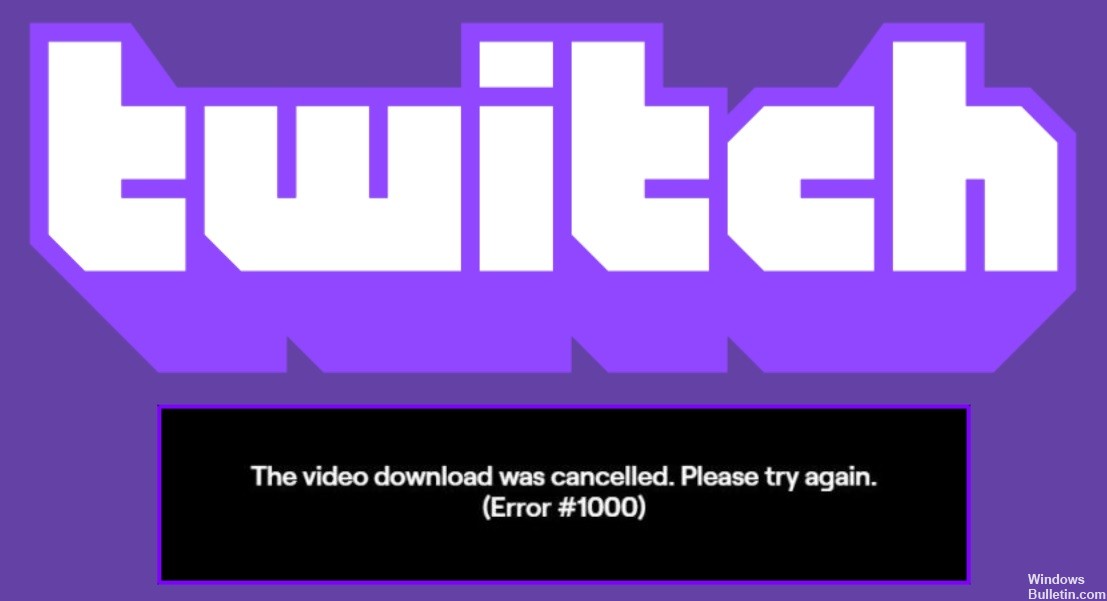
Twitch är en av de mest populära streamingplattformarna för spelare. På senare tid har dock många användare klagat på att de får följande felmeddelande när de försöker spela upp en video eller gå till helskärm i mediaspelaren.
Videonedladdningen avbröts. Var god försök igen. (Fel #1000)
I den här artikeln kommer vi att prata om detta fel, varför det uppstår och vad du behöver göra för att bli av med Räckfel 1000.
Vad orsakar "fel 1000" på Twitch?

- Webbläsarproblem.
- Föråldrad webbläsare.
- Tillfälliga fel.
- Cookies som blockerar appen från att fungera.
- Maskinvaruacceleration hindrar appen från att fungera korrekt.
Hur reparerar jag Twitch "fel 1000"?
Uppdatering april 2024:
Du kan nu förhindra PC -problem genom att använda det här verktyget, till exempel att skydda dig mot filförlust och skadlig kod. Dessutom är det ett bra sätt att optimera din dator för maximal prestanda. Programmet åtgärdar vanligt förekommande fel som kan uppstå på Windows -system - utan behov av timmar med felsökning när du har den perfekta lösningen till hands:
- Steg 1: Ladda ner PC Repair & Optimizer Tool (Windows 10, 8, 7, XP, Vista - Microsoft Gold Certified).
- Steg 2: Klicka på "Starta Scan"För att hitta Windows-registerproblem som kan orsaka problem med datorn.
- Steg 3: Klicka på "Reparera allt"För att åtgärda alla problem.

Ta bort cookies som inte fungerar
- Klicka på ikonen med tre punkter i det övre högra hörnet av skärmen.
- Välj alternativet "Inställningar" från rullgardinsmenyn.
- Bläddra till botten av menyn Inställningar och tryck på knappen Avancerat för att öppna fler alternativ.
- Rulla till botten av fliken Sekretess och säkerhet och klicka på alternativet "Rensa webbläsardata".
- Från rullgardinsmenyn väljer du alternativet "Tidsintervall" istället för "Alla tider" och klickar sedan på alternativet "Rensa data" för att radera cookies.
- Starta om webbläsaren efter att du tagit bort cookies och se om problemet är löst eller inte.
Återställ webbläsarinställningar
- Öppna webbläsaren Google Chrome och klicka på de tre prickarna i det övre högra hörnet på webbläsarskärmen.
- Välj sedan "Inställningar" från popupmenyn som visas.
- Bläddra till botten av menyn Inställningar och välj rullgardinsmenyn Avancerat för att göra Avancerat-menyn synlig.
- Rulla ner till botten av den avancerade menyn och klicka på alternativet "Återställ inställningar" under "Återställ och rensa".
- När processen är klar, starta om din webbläsare och försök öppna Twitch-webbplatsen igen.
Expert Tips: Detta reparationsverktyg skannar arkiven och ersätter korrupta eller saknade filer om ingen av dessa metoder har fungerat. Det fungerar bra i de flesta fall där problemet beror på systemkorruption. Detta verktyg kommer också att optimera ditt system för att maximera prestanda. Den kan laddas ner av Klicka här
Vanliga frågor
Varför får jag alltid meddelandet "Videouppladdningen avbröts Vänligen försök igen Fel #1000"?
För det mesta beror 1000-felet på Twitch på ett cookieproblem. I de flesta fall orsakar en felaktig cookie som lagras av din webbläsare ihållande problem med streaming. Väl i fönstret för rensning av cookies, använd sökfunktionen för att hitta och radera alla cookies relaterade till Twitch.
Vilka är orsakerna till Twitchs "fel 1000"?
- Tillfälliga fel.
- Föråldrad webbläsare.
- Webbläsarproblem.
- Cookies som blockerar appen från att fungera.
- Maskinvaruacceleration hindrar appen från att fungera korrekt.
Hur löser man "felkod 1000" på Twitch?
- Startade om webbläsaren.
- Ta bort skadade cookies.


