Uppdaterad april 2024: Sluta få felmeddelanden och sakta ner ditt system med vårt optimeringsverktyg. Hämta den nu på denna länk
- Ladda ned och installera reparationsverktyget här.
- Låt den skanna din dator.
- Verktyget kommer då reparera din dator.
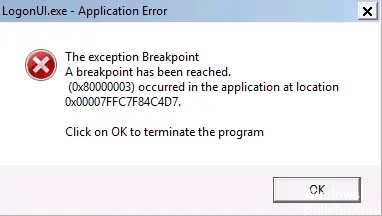
LogonUI.exe är ett program som hjälper din dator att konfigurera ett gränssnitt som låter dig logga in. Men ibland kan det göra det svårt för dig att komma åt ditt system, vilket kan orsaka en dödlig BSOD -krasch när du försöker logga in.
Oroa dig inte. Det finns några lösningar på detta problem. De mest populära återställer LogonUI.exe, initierar automatisk startåterställning etc.
Vad orsakar LogonUI.exe -fel?
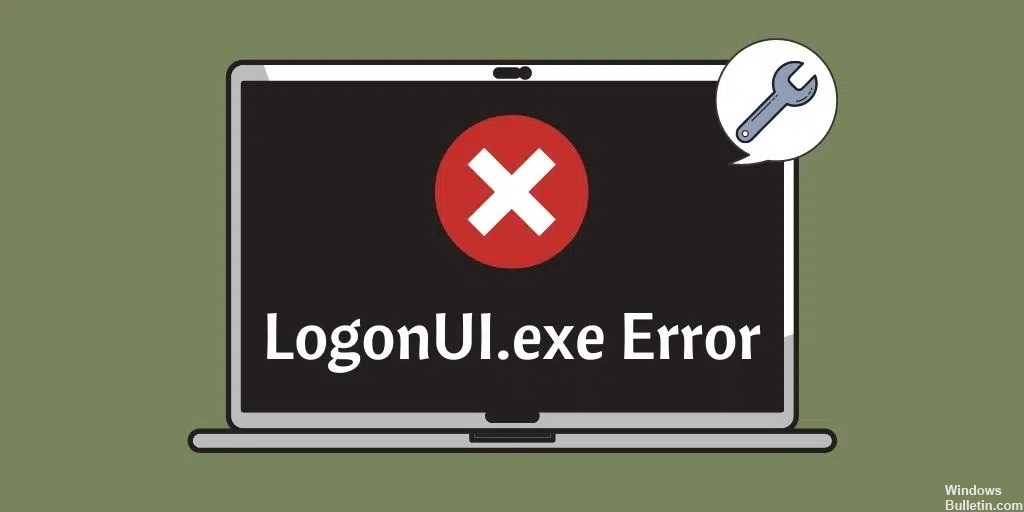
Huvudorsaken till detta fel är en korrupt eller saknad LogonUI.exe -fil, vilket förklarar varför du står inför det här felet.
Det finns mer än en anledning till detta fel. Till exempel fel på hårddisken, problem med RAM -moduler, felaktig datakabel, strömförsörjning kan inte ge rätt spänning eller ström för hårddiskar, korrupt användarprofil, korrupta systemfiler och mer.
Hur åtgärdar jag LogonUI.exe -felet?
Uppdatering april 2024:
Du kan nu förhindra PC -problem genom att använda det här verktyget, till exempel att skydda dig mot filförlust och skadlig kod. Dessutom är det ett bra sätt att optimera din dator för maximal prestanda. Programmet åtgärdar vanligt förekommande fel som kan uppstå på Windows -system - utan behov av timmar med felsökning när du har den perfekta lösningen till hands:
- Steg 1: Ladda ner PC Repair & Optimizer Tool (Windows 10, 8, 7, XP, Vista - Microsoft Gold Certified).
- Steg 2: Klicka på "Starta Scan"För att hitta Windows-registerproblem som kan orsaka problem med datorn.
- Steg 3: Klicka på "Reparera allt"För att åtgärda alla problem.

Installera om grafikkortdrivrutinen
- If Windows kan inte starta normalt, starta det i felsäkert läge.
- Öppna nu Enhetshanteraren och hitta ditt grafikkort.
- Högerklicka på den och välj Avinstallera enhet.
- En dialogruta för bekräftelse visas.
- Markera kryssrutan Ta bort drivrutin för den här enheten och klicka på knappen Avinstallera.
Enligt användare kan applikationsfelet LogonUI.exe vara relaterat till grafikkortdrivrutinen. Vissa användare rapporterade att de löste problemet genom att helt enkelt installera om drivrutinen för grafikkortet.
Återställ Windows 10 -inställningarna
Denna lösning kommer att ta bort alla filer på systemdisken, så du bör säkerhetskopiera dem först.
- Starta om datorn flera gånger under startsekvensen.
- Välj Felsökning> Återställ den här datorn> Radera alla.
- För att gå vidare till nästa steg kan du bli ombedd att sätta in installationsmediet för Windows 10, så ha det klart.
- Välj din version av Windows och välj Endast enhet där Windows är installerat> Radera endast mina filer.
- Du bör nu se en lista över ändringar som gjorts till följd av återställningen.
- Klicka på knappen Återställ för att starta processen.
- Följ nu instruktionerna på skärmen för att slutföra återställningen av Windows 10.
Utför en systemåterställning
- Tryck på Windows + S -tangenten och skriv Systemåterställning.
- Välj alternativet "Skapa återställningspunkt" på menyn.
- Fönstret Systemegenskaper visas. Klicka på knappen Systemåterställning.
- Fönstret Systemåterställning öppnas. Klicka på Nästa.
- Du bör nu se en lista över alla tillgängliga återställningspunkter.
- Om tillgängligt, aktivera alternativet Visa andra återställningspunkter.
- Välj önskad återställningspunkt och klicka på Nästa för att fortsätta.
- Följ instruktionerna på skärmen för att slutföra återställningsprocessen.
Inaktiverar PIN -inloggning
- Öppna appen Inställningar. Du kan göra detta snabbt genom att trycka på tangentkombinationen Windows + I.
- Gå till avsnittet "Konton".
- Klicka nu på Inloggningsinställningar i den vänstra menyn, rulla ner till PIN -koden och klicka på Ta bort.
- Windows kommer att be dig bekräfta att du vill radera PIN -koden. Klicka på knappen Ta bort.
- För att radera PIN -koden är det bara att ange ditt lösenord och klicka på OK.
- När du har tagit bort PIN -koden ska felmeddelandet försvinna och du ska kunna använda Windows utan problem.
Expert Tips: Detta reparationsverktyg skannar arkiven och ersätter korrupta eller saknade filer om ingen av dessa metoder har fungerat. Det fungerar bra i de flesta fall där problemet beror på systemkorruption. Detta verktyg kommer också att optimera ditt system för att maximera prestanda. Den kan laddas ner av Klicka här
Vanliga frågor
Hur börjar jag i säkert läge?
- Tryck på Windows -logotypen + I -tangenten på tangentbordet för att öppna inställningarna.
- Välj Uppdatering och säkerhet -> Återställ.
- Under Avancerad start väljer du Starta om nu.
- När datorn startar om och skärmen Välj alternativ visas väljer du Felsökning -> Avancerade alternativ -> Startinställningar -> Starta om.
Hur åtgärdar jag LogonUI exe -felet vid start?
- Öppna Start -menyn och klicka på Power -ikonen.
- Håll nu ned Shift -tangenten och välj Starta om från menyn.
- Välj nu Avancerade alternativ> Startalternativ. Klicka på knappen Starta om.
- När datorn startar om kommer du att få en lista med alternativ.
Hur återställer jag Windows LogonUI exe?
Starta från Windows 10 DVD/USB -enhet. När du har valt språk, tid och tangentbordsinställningar klickar du på Nästa för att ladda följande fönster och sedan på länken Återställ dator i det nedre vänstra hörnet av fönstret. Detta kommer att visa en alternativskärm där du kan välja ett felsökningsalternativ.
Vad orsakar LogonUI exe -fel?
LogonUI är Windows -programmet som är ansvarigt för gränssnittet du ser på inloggningsskärmen. Felmeddelandet du får indikerar att själva Logonui.exe -filen har skadats eller att ett annat program har stört och fått LogonUI att ge dessa resultat.


