Uppdaterad april 2024: Sluta få felmeddelanden och sakta ner ditt system med vårt optimeringsverktyg. Hämta den nu på denna länk
- Ladda ned och installera reparationsverktyget här.
- Låt den skanna din dator.
- Verktyget kommer då reparera din dator.
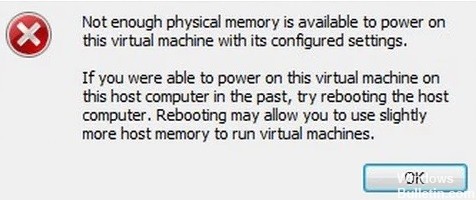
Det finns många personliga virtualiseringsprodukter som Hyper-V, Oracle Virtual Box, etc. Bland dem är VMware Workstation en av de bästa produkterna. Den har så många funktioner som gör den mycket mer användarvänlig än andra erbjudanden. Många av er kanske redan har installerat det.
Vissa användare rapporterar dock att de stöter på felet "Inte tillräckligt med fysiskt minne" när de kör den virtuella maskinen. Felmeddelandet ser ut så här: det finns inte tillräckligt med fysiskt minne för att köra denna virtuella maskin med dess konfigurerade inställningar.
Detta fel inträffar slumpmässigt och förekommer i äldre versioner av VMware Workstation, från och med VMware Workstation 6. Detta fel kan leda till förlust av datatillgång, så det är viktigt att lösa problemet så snart som möjligt.
Vad orsakar felet ”Inte tillräckligt med fysiskt minne” i VMware?

Motstridiga Windows-uppdateringar: VMware har alltid drabbats av felet ”Inte tillräckligt med fysiskt minne tillgängligt” på grund av motstridiga Windows-uppdateringar. Den aktuella förekomsten av detta fel kan också vara resultatet av en motstridig Windows-uppdatering.
Brist på administratörsrättigheter: VMware kräver administratörsrättigheter för att olika filer / tjänster / resurser i värdmiljön ska kunna köras framgångsrikt. Om du kör VMware utan administratörsrättigheter kan VMware generera felet som diskuteras.
Föråldrad version av VMware: Programapplikationer uppdateras för att förbättra prestanda och åtgärda brister. VMware är mycket lyhört och om värdmiljön har uppdaterats kan detta påverka VMwares prestanda och få användaren att se det aktuella VMware-felet.
Motstridiga applikationer: vissa program är i konflikt med VMware och kan orsaka detta fel. Observera att applikationer i den virtuella miljön stör varandra.
Suboptimala VMware-inställningar: Du kan konfigurera VMware efter eget tycke, men vissa användare tvingar VMware att köra med suboptimala inställningar, vilket slutar orsaka det aktuella problemet i VMware.
Felaktig VMware-konfiguration: VMware använder en viss mängd värdminne, men om den här inställningen inte är korrekt konfigurerad kan det orsaka att VMware visar minnesfelet i fråga.
Hur man reparerar felet "Inte tillräckligt med fysiskt minne" i VMware
Uppdatering april 2024:
Du kan nu förhindra PC -problem genom att använda det här verktyget, till exempel att skydda dig mot filförlust och skadlig kod. Dessutom är det ett bra sätt att optimera din dator för maximal prestanda. Programmet åtgärdar vanligt förekommande fel som kan uppstå på Windows -system - utan behov av timmar med felsökning när du har den perfekta lösningen till hands:
- Steg 1: Ladda ner PC Repair & Optimizer Tool (Windows 10, 8, 7, XP, Vista - Microsoft Gold Certified).
- Steg 2: Klicka på "Starta Scan"För att hitta Windows-registerproblem som kan orsaka problem med datorn.
- Steg 3: Klicka på "Reparera allt"För att åtgärda alla problem.
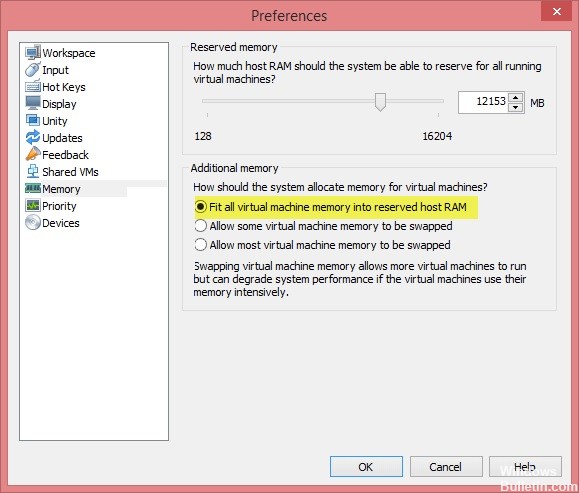
Ändra VMware-inställningarna
- Öppna din VMware-arbetsstation och gå till Redigera -> Inställningar.
- I den vänstra rutan klickar du på alternativet Minne och går till avsnittet Ytterligare minne.
- Om du vill använda några virtuella maskiner med bäst prestanda väljer du Konfigurera allt minne för virtuell maskin i det reserverade värd-RAM-minnet.
- I annat fall klickar du på Tillåt för att ladda ner större delen av minnet för den virtuella maskinen om du vill välja flera virtuella maskiner samtidigt.
- Klicka på OK för att spara dina ändringar.
Avinstallerar Windows Update
- Öppna appen Inställningar och klicka på Uppdatera och säkerhet.
- Gå till vänster och klicka på Windows Update -> Visa uppdateringshistorik.
- Klicka på Avinstallera uppdateringar för att ta bort de senaste uppdateringarna från ditt system.
Starta VMware som administratör
- Stäng av VMware Workstation.
- Öppna Start-menyn och leta upp VMware Workstation.
- Högerklicka på VMware Workstation och välj Kör som administratör.
- Kör nu VMware Workstation och se om problemet kvarstår.
Expert Tips: Detta reparationsverktyg skannar arkiven och ersätter korrupta eller saknade filer om ingen av dessa metoder har fungerat. Det fungerar bra i de flesta fall där problemet beror på systemkorruption. Detta verktyg kommer också att optimera ditt system för att maximera prestanda. Den kan laddas ner av Klicka här
Vanliga frågor
Hur åtgärdar jag bristen på fysiskt minne för att aktivera den här virtuella maskinen?
- Öppna VMware Workstation och gå till Redigera> Inställningar.
- Klicka på alternativet Minne i den vänstra rutan och gå till avsnittet Ytterligare minne.
- Integrera allt virtuellt maskinminne i reserverat värd-RAM: Du kan välja det här alternativet om du har tillräckligt med minne.
Hur löser jag problemet med otillräckligt fysiskt minne för Windows 10 VMware Player?
- Avinstallera Windows Update.
- Öppna appen Inställningar och klicka på Uppdatera och säkerhet.
- Kör VMware som administratör. Stäng av VMware-arbetsstationen.
- Uppdatera config.ini-filen.
- Ändra VMware-inställningarna. Öppna VMware Workstation och gå till Redigera -> Inställningar.
Vad är otillräckligt fysiskt minne?
Kanske blockerar inbyggda applikationer och / eller tjänster minne, vilket förhindrar att den virtuella maskinen startar.
Hur kan jag öka mängden minne i VMware Workstation?
- I fönstret -> Virtual Machine-biblioteket klickar du på posten för virtuell maskin.
- Klicka på Inställningar.
- Klicka på Processorer och minne i inställningsfönstret.
- Dra skjutreglaget för att öka minneskapaciteten efter behov.


