Uppdaterad april 2024: Sluta få felmeddelanden och sakta ner ditt system med vårt optimeringsverktyg. Hämta den nu på denna länk
- Ladda ned och installera reparationsverktyget här.
- Låt den skanna din dator.
- Verktyget kommer då reparera din dator.
Öppna Windows och tjänster, gå till listan över tjänster och välj en av tjänsterna.
Högerklicka och välj "Egenskaper".
Ett annat fönster öppnas med detaljerad information om denna tjänst. Gå till fliken Beroenden.
Här kan du se två saker.
Tjänsteberoenden är en avancerad funktion som du kan använda för att kontrollera beteendet hos tjänster baserat på tillståndet för en eller flera andra tjänster. I synnerhet kan du inaktivera servicekontroller och aviseringar för tjänster när olika kriterier du anger är uppfyllda.
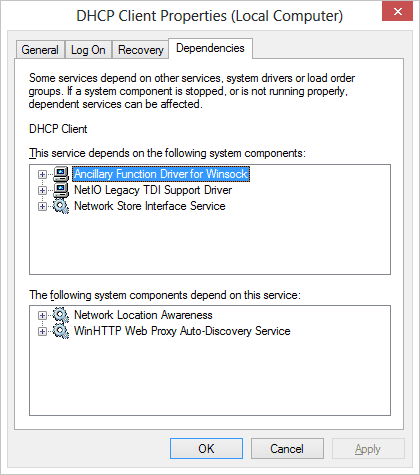
Windows tjänster är en av de viktigaste kärnorna i Windows-operativsystemet. Du arbetar i bakgrunden och gör mycket arbete, inklusive uppdatering av ditt system, körning av klick, exekvering av bakgrundsuppgifter och så vidare. De olika tjänsterna beror emellertid också på varandra och kan inte fungera utan varandra. Dessa typer av tjänster kallas beroenden och är som motsvarigheter till varandra. Anledningen till att de är byggda som små byggstenar är att de är lätta att hantera. Tjänsterna avbryts ofta, vilket resulterar i ett tillfälligt avbrott. I denna artikel vi dela hur man hittar beroendet av en Windows-tjänst i händelse av problem.
Alla tjänster är lättillgängliga under Windows 10 / 8 / 7. Du kan söka efter dem i aktivitetsfältet och få en komplett lista över alla Windows-tjänster.
Om du bestämmer dig för att något är fel med tjänsterna, antingen manuellt eller via ett felmeddelande, bör du kolla listan med Windows-tjänster och avgöra om något är inaktiverat eller stoppat. Ibland kan komponenter inte startas av sig själva eller är inaktiverade av okända skäl. Detta kommer också att stoppa andra tjänster.
För att kontrollera listan över beroenden för en tjänst följer du stegen nedan:
- Öppna Windows-tjänster och gå till listan Tjänster och välj en av tjänsterna.
- Högerklicka och välj Egenskaper.
- Ett annat fönster öppnas med detaljer om denna tjänst. Gå till fliken beroende
- Här ser du två saker
- En lista över de tjänster som denna tjänst beror på. (Denna tjänst beror på följande systemkomponenter). Det betyder att alla dessa tjänster måste köras för att tjänsten ska börja.
- Lista över systemkomponenter som beror på denna tjänst. (Följande systemkomponenter beror på denna tjänst)
För att säkerställa att Windows-tjänster fungerar
Uppdatering april 2024:
Du kan nu förhindra PC -problem genom att använda det här verktyget, till exempel att skydda dig mot filförlust och skadlig kod. Dessutom är det ett bra sätt att optimera din dator för maximal prestanda. Programmet åtgärdar vanligt förekommande fel som kan uppstå på Windows -system - utan behov av timmar med felsökning när du har den perfekta lösningen till hands:
- Steg 1: Ladda ner PC Repair & Optimizer Tool (Windows 10, 8, 7, XP, Vista - Microsoft Gold Certified).
- Steg 2: Klicka på "Starta Scan"För att hitta Windows-registerproblem som kan orsaka problem med datorn.
- Steg 3: Klicka på "Reparera allt"För att åtgärda alla problem.
Alla Windows-tjänster kan startas, inaktiveras eller startas manuellt. I händelse av ett fel är det bättre att starta det automatiskt. Vi rekommenderar starkt att du inte stänger av den eller lägger den i manuellt läge om du inte vet vad du gör. Du kan dock använda det automatiska men fördröjda alternativet för att se till att de startar och inte sakta ner anslutningen.
Du kan inte ändra startläget för alla tjänster. De styrs av systemet.
-
- Gå till fliken Allmänt och leta efter etiketten märkt Starttyp
- Välj Automatisk på rullgardinsmenyn om du vill, annars kan du alltid välja mellan Automatisk fördröjd start.
Om det här är den tjänst du har problem med kan du försöka stoppa det helt och starta om det. Du har också möjlighet att stanna och fortsätta enligt dina behov.
I Service Manager-fönstren kan du också snabbt stoppa, starta om, pausa och fortsätta programmet från menykommandon eller högerklicka.
Starta om tjänster automatiskt
Det går att starta om tjänster automatiskt om de misslyckas. Windows-tjänster har integrerat den här funktionen på fliken Återställ . Du kan starta om tjänsten automatiskt två gånger. Om det inte fungerar kan du starta om det, återställa räknaren och försök igen. Det klara sättet att göra detta skulle dock göra ett steg för att informera dig om följande servicefel.
Nu när du vet nästan allt om tjänster och du kan starta automatiskt, kommer det att vara användbart i situationer. Observera dock att tjänster inte kommer att stoppa manuellt medan de körs.
Se det här meddelandet om Windows-tjänster inte startar.
Expert Tips: Detta reparationsverktyg skannar arkiven och ersätter korrupta eller saknade filer om ingen av dessa metoder har fungerat. Det fungerar bra i de flesta fall där problemet beror på systemkorruption. Detta verktyg kommer också att optimera ditt system för att maximera prestanda. Den kan laddas ner av Klicka här


