Uppdaterad april 2024: Sluta få felmeddelanden och sakta ner ditt system med vårt optimeringsverktyg. Hämta den nu på denna länk
- Ladda ned och installera reparationsverktyget här.
- Låt den skanna din dator.
- Verktyget kommer då reparera din dator.
Vissa Windows-användare se ”A Disk Burner hittades inte” fel när man försöker bränna en bild till hårddisken med den inbyggda Image Burner-klienten (isoburn.exe).
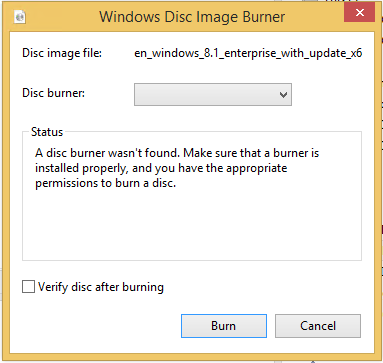
Efter att ha undersökt denna specifika fråga visar det sig att det finns flera potentiella synder som kan orsaka denna specifika fråga:
- DVD-ROM har ingen inspelningsfunktion
- Windows 10-problem
- Explorer.exe är fast i limbo
- Olämplig/skadad DVD-RW-drivrutin
- IsoBurn.exe väntar på en tom hårddisk
Använd felsökaren för maskinvara och enheter

Vi rekommenderar att du kör felsökaren för maskinvara och kringutrustning för att hitta problemet.
Följ dessa felsökningssteg:
Uppdatering april 2024:
Du kan nu förhindra PC -problem genom att använda det här verktyget, till exempel att skydda dig mot filförlust och skadlig kod. Dessutom är det ett bra sätt att optimera din dator för maximal prestanda. Programmet åtgärdar vanligt förekommande fel som kan uppstå på Windows -system - utan behov av timmar med felsökning när du har den perfekta lösningen till hands:
- Steg 1: Ladda ner PC Repair & Optimizer Tool (Windows 10, 8, 7, XP, Vista - Microsoft Gold Certified).
- Steg 2: Klicka på "Starta Scan"För att hitta Windows-registerproblem som kan orsaka problem med datorn.
- Steg 3: Klicka på "Reparera allt"För att åtgärda alla problem.
- Tryck på “Windows-tangent + W”.
- Skriv ”felsöka” utan citationstecken i sökrutan och tryck på Enter.
- I Felsökningsfönstret väljer du Hårdvara och ljud.
- I avsnittet kringutrustning väljer du alternativet Maskinvara och kringutrustning.
- Följ anvisningarna på skärmen.
Se till att skivan är skrivbar

Innan du försöker göra några andra korrigeringar är det en bra idé att börja felsöka genom att avgöra om din CD- eller DVD-brännare har skrivfunktioner. Observera att om du är bränna en CD eller DVD med en standard ROM-enhet fungerar ingen av följande möjliga korrigeringar.
För att ta reda på om din nuvarande optiska enhet kan bränna CD-skivor och DVD-skivor, öppna bara Explorer, gå till den datorn och titta på namnet på den avsedda DVD-enheten på höger sida av skärmen.
Om namnet på den optiska enheten innehåller förkortningen RW (läs-skriv) måste den kunna skriva till hårddiskar med hjälp av det inbyggda skrivverktyget (isoburn.exe).
Uppdatera registerredigerarens inställningar

- Stäng alla öppna program.
- Öppna regedit.exe genom att köra det som administratör.
- Navigera till: HKEY_LOCAL_MACHINE \ SYSTEM \ CurrentControlSet \ Control \ Class \….… {4D36E965-E325-11CE-BFC1-08002BE10318}
- Det måste finnas ett eller båda UpperFilters och LowerFilters.
- Klicka på UpperFilters, Modify Delete.
- Klicka på LowerFilters, Edit Ta bort.
- Stäng regedit träd och stäng regedit.
- Öppna Enhetshanteraren och ta bort DVD / CD-enheten.
- Sluta
- Starta om och DVD / CD-enheten ska återgå med automatisk detektering.
Använd Windows Media Player

Vi rekommenderar att du använder Windows Media Player för att spela in bilder. Följ instruktionerna nedan:
- Öppna Windows Media Player.
- I spelarbiblioteket> fliken Inspelning> välj
- Graveringsalternativ.
- Välj Audio CD, Data CD eller DVD.
- Sätt i en tom CD i din CD- eller DVD-brännare. (Välj den enhet du vill använda om datorn har flera CD- eller DVD-enheter.)
- I spelarbiblioteket hittar du objekten du vill bränna till skivan och drar dem till listrutan (direkt i spelarbiblioteket) för att skapa en brännlista.
- När du är klar med listan väljer du Starta inspelning.
Notera. Om det behövs klickar på Clear List för att ta bort alla objekt från listan tidigare rekordet.
Expert Tips: Detta reparationsverktyg skannar arkiven och ersätter korrupta eller saknade filer om ingen av dessa metoder har fungerat. Det fungerar bra i de flesta fall där problemet beror på systemkorruption. Detta verktyg kommer också att optimera ditt system för att maximera prestanda. Den kan laddas ner av Klicka här

CCNA, Web Developer, PC Felsökare
Jag är en datorentusiast och en praktiserande IT-professionell. Jag har många års erfarenhet bakom mig i dataprogrammering, felsökning av hårdvara och reparation. Jag är specialiserad på webbutveckling och databasdesign. Jag har också en CCNA-certifiering för nätverksdesign och felsökning.

