Uppdaterad april 2024: Sluta få felmeddelanden och sakta ner ditt system med vårt optimeringsverktyg. Hämta den nu på denna länk
- Ladda ned och installera reparationsverktyget här.
- Låt den skanna din dator.
- Verktyget kommer då reparera din dator.
Microsoft släppte nyligen Fall Creators Update för Windows 10. Detta är en ny funktionsuppdatering, samma som Creators Update, Anniversary Update och andra.
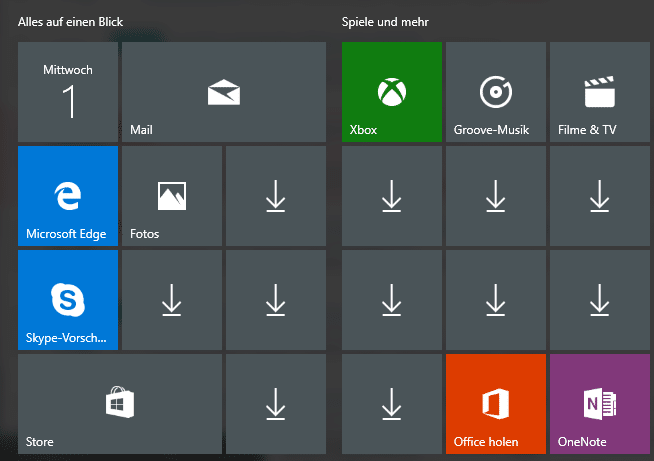
Många Windows 10-användare som har installerat eller uppdaterat den här nya funktionsuppdateringen har klagat på ett konstigt problem. Jag har fått flera mejl från läsare om liknande ämnen:
Här är problemet:
Efter att ha installerat Fall Creators Update har många av de installerade app-ikoner saknas i Start-menyn. Om programgenvägar var fästa i aktivitetsfältet kommer de att saknas även efter uppdateringen. Appar försvinner också från listan över installerade appar i inställningarna. Om användaren söker efter appar med hjälp av Cortana-sökrutan visas inte appar i sökresultaten och Cortana kommer att uppmana att installera appar från Windows Store. När användaren försöker söka efter appar i butiken visar det att appar redan är installerade på datorn och användaren kan köra appar från butiken.
För det mesta finns appar på datorn, men de visas inte i Start-menyn, aktivitetsfältet, Cortana-sökresultaten eller i listan över installerade appar. Det enda sättet att komma åt apparna är via butiken.
Det verkar finnas en bugg i Fall Creators Update-processen som gör att installerade appar inte fungerar efter uppdateringen.
Återställ appar via inställningar
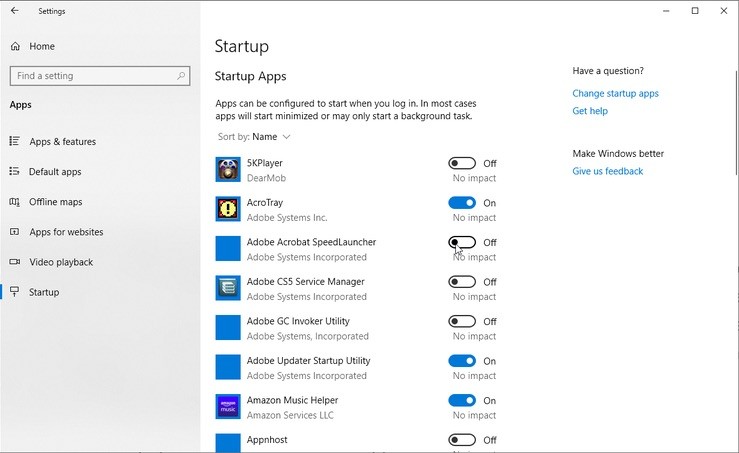
Om det här problemet bara uppstår med ett fåtal appar, rekommenderar vi att du använder den här metoden.
- Klicka på Start, Inställningar och sedan Appar.
- Under Applikationer och komponenter väljer du lämplig applikation från listan.
- Klicka på länken Avancerade inställningar.
- Klicka på knappen Återställ.
- Upprepa denna process för andra berörda applikationer.
Om detta inte löser problemet, avinstallera de berörda apparna från applikationer och komponenter och installera om dem från Windows Store.
Lägg tillbaka brickorna i Start-menyn
Uppdatering april 2024:
Du kan nu förhindra PC -problem genom att använda det här verktyget, till exempel att skydda dig mot filförlust och skadlig kod. Dessutom är det ett bra sätt att optimera din dator för maximal prestanda. Programmet åtgärdar vanligt förekommande fel som kan uppstå på Windows -system - utan behov av timmar med felsökning när du har den perfekta lösningen till hands:
- Steg 1: Ladda ner PC Repair & Optimizer Tool (Windows 10, 8, 7, XP, Vista - Microsoft Gold Certified).
- Steg 2: Klicka på "Starta Scan"För att hitta Windows-registerproblem som kan orsaka problem med datorn.
- Steg 3: Klicka på "Reparera allt"För att åtgärda alla problem.
Ta först bort de tomma programbrickorna i Start-menyn och säkra dem igen. Högerklicka på en programruta i Start-menyn och välj Koppla bort från Start-menyn. I listan över program på Start-menyn, markera programmet, högerklicka på det och välj Fäst till Start för att fästa brickan.
Starta om Windows Explorer med Aktivitetshanteraren.

- Att starta om Windows Explorer från Aktivitetshanteraren är en möjlig lösning för att rensa programrutor. För att starta om Windows Explorer, högerklicka på aktivitetsfältet och välj Aktivitetshanteraren.
- Välj fliken "Processer" som visas i skärmdumpen precis nedan.
- Rulla ned på den här fliken tills du kommer till Windows Utforskaren under "Windows-processer".
- Högerklicka på Utforskaren i Windows och välj "Ladda om" från snabbmenyn.
Omregistrera alla Windows 10 inbäddade appar med PowerShell

Denna metod är särskilt att föredra om en inbäddad Windows 10-applikation är skadad. I det här fallet är det lämpligt att re-register dem i massor.
- Kör Powershell som administratör. För att göra detta, högerklicka på Start och välj Windows PowerShell (administratör). Du kan också hitta Powershell.exe i Start-menyn, högerklicka på PowerShell-genvägen och välj Kör som administratör.
- Skriv (eller kopiera och klistra in) följande kommando i PowerShell-fönstret och tryck på Retur.
Get-AppxPackage -allusers | foreach {Add-AppxPackage-Register “$ ($ _. InstallLocation) \ appxmanifest.xml” -DisableDevelopmentMode}
PowerShell-kommandot ovan kommer att installera om eller omregistrera alla Windows 10 inbäddade applikationer.
Om metoden ovan inte lyckas återställa programikoner eller genvägar, använd den här metoden som föreskrivs av Microsofts tekniska supporttekniker.
I Powershell-fönstret anger du följande kommandon i den ordning som visas. Dessa steg kan ta flera minuter.
reg radera "HKCU \ Software \ Microsoft \ Windows NT \ CurrentVersion \ TileDataModel \ Migration \ TileStore" / va / f
get-appxpackage -packageType-Bundle |% {add-appxpackage -register -disabledevelopmentmode ($ . installationsplats + “\ appxmetadata \ appxbundlemanifest.xml”)} $ bundlefamilies = (get-appxpackage -packagetype Bundle) .packagefamilyname get-appxpackage -packagetype main |? {-not ($ bundlefamilies -innehåller $ . packagefamilyname)} |% {add-appxpackage -register -disabledevelopmentmode ($ _. installlocation + “\ appxmanifest.xml”)}
Expert Tips: Detta reparationsverktyg skannar arkiven och ersätter korrupta eller saknade filer om ingen av dessa metoder har fungerat. Det fungerar bra i de flesta fall där problemet beror på systemkorruption. Detta verktyg kommer också att optimera ditt system för att maximera prestanda. Den kan laddas ner av Klicka här

CCNA, Web Developer, PC Felsökare
Jag är en datorentusiast och en praktiserande IT-professionell. Jag har många års erfarenhet bakom mig i dataprogrammering, felsökning av hårdvara och reparation. Jag är specialiserad på webbutveckling och databasdesign. Jag har också en CCNA-certifiering för nätverksdesign och felsökning.

