Uppdaterad april 2024: Sluta få felmeddelanden och sakta ner ditt system med vårt optimeringsverktyg. Hämta den nu på denna länk
- Ladda ned och installera reparationsverktyget här.
- Låt den skanna din dator.
- Verktyget kommer då reparera din dator.
Som standard är det enkelt att ändra skrivbordsbakgrund eller bakgrundsbild under Windows 10. Du kan helt enkelt högerklicka på valfri bildfil och klicka på Ange som skrivbordsbakgrund för att ställa in den som skrivbordsbakgrund. Du kan också navigera till Inställningar > Anpassning > Bakgrund för att välja en bild för skrivbordsbakgrunden.
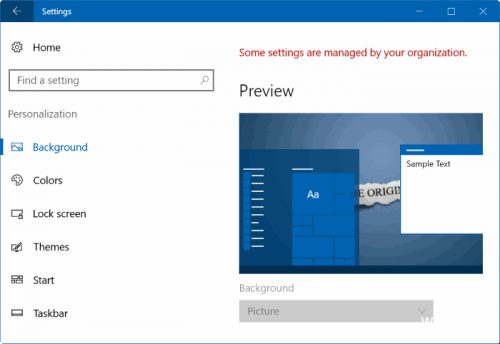
Om du inte kan ändra Windows skrivbordsbakgrund eller ställ in en ny bild som skrivbordsbakgrund, kan du enkelt aktivera skrivbordsbakgrunden genom att göra lämpliga ändringar i grupppolicyn eller registret.
Om meddelandet "Vissa inställningar hanteras av din organisation" visas i området för anpassning av inställningar, är det troligt att skrivbordsbakgrundsändringen har inaktiverats i grupppolicyn eller registret.
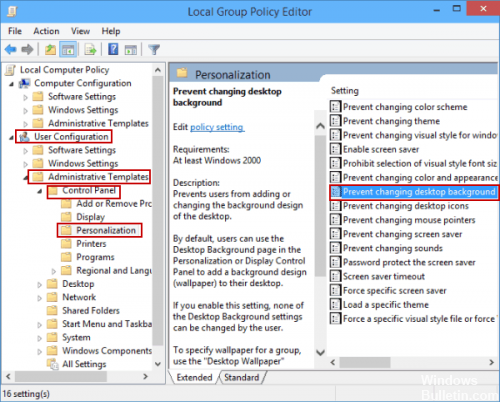
Steg att följa om du inte kan ändra skrivbordsbakgrunden på Windows 10.
Använda kontrollpanelen
1] Öppna kontrollpanelen och välj Center för enklare åtkomst. Klicka sedan på länken "Optimera visualisering". Rulla ned tills du hittar avsnittet "Göra din dator mer synlig". Se till att alternativet Ta bort bakgrundsbild (om tillgängligt) inte är markerat. Spara, tillämpa, avsluta.
2] Öppna din prestandainställning i kontrollpanelen. Öppna Energialternativ > Välj ditt energischema > Redigera planinställningar > Redigera avancerade energiinställningar > Utöka skrivbordsbakgrundsinställningar > Utöka bildspel.
Skapa ett nytt användarkonto

Jag föreslår att du skapar ett nytt användarkonto och kontrollerar om det finns ett problem.
Gör så här för att skapa ett nytt användarkonto:
1. Klicka på Start.
2. Klicka på Inställningar.
Uppdatering april 2024:
Du kan nu förhindra PC -problem genom att använda det här verktyget, till exempel att skydda dig mot filförlust och skadlig kod. Dessutom är det ett bra sätt att optimera din dator för maximal prestanda. Programmet åtgärdar vanligt förekommande fel som kan uppstå på Windows -system - utan behov av timmar med felsökning när du har den perfekta lösningen till hands:
- Steg 1: Ladda ner PC Repair & Optimizer Tool (Windows 10, 8, 7, XP, Vista - Microsoft Gold Certified).
- Steg 2: Klicka på "Starta Scan"För att hitta Windows-registerproblem som kan orsaka problem med datorn.
- Steg 3: Klicka på "Reparera allt"För att åtgärda alla problem.
3. I sökrutan skriver du "Lägg till, ändra eller ta bort andra användare.
4. Klicka på 'Lägg till en annan person till den här datorn'.
5 Och följ instruktionerna för att skapa ett nytt användarkonto.
Ta bort TranscodedWallpaper-bakgrundsbilden eller bildspelsfilen i registerredigeraren.
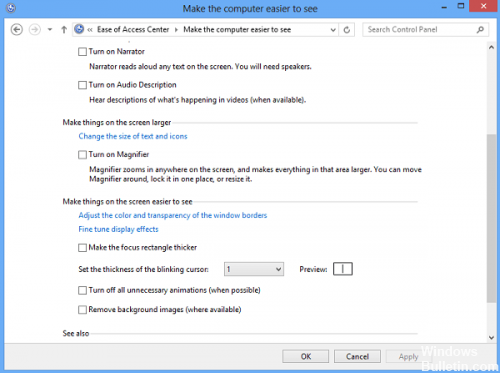
Ibland kanske du inte kan ändra bakgrunden eftersom bildfilen du använder är skadad och måste raderas. Att göra det:
- Klicka på Start och välj sedan File Explorer.
- Lägg till den här sökvägen till adressfältet: %USERPROFILE%\AppData\Roaming\Microsoft\Windows\Themes
- Dubbelklicka på filen slideshow.ini och öppna den i Anteckningar.
- Töm innehållet i den här filen i Anteckningar genom att markera och ta bort all text.
- Spara ändringarna och stäng Filutforskaren.
- Försök att ändra bakgrunden igen.
https://www.dell.com/community/Windows-General/Can-t-change-desktop-background/td-p/3892114
Expert Tips: Detta reparationsverktyg skannar arkiven och ersätter korrupta eller saknade filer om ingen av dessa metoder har fungerat. Det fungerar bra i de flesta fall där problemet beror på systemkorruption. Detta verktyg kommer också att optimera ditt system för att maximera prestanda. Den kan laddas ner av Klicka här

CCNA, Web Developer, PC Felsökare
Jag är en datorentusiast och en praktiserande IT-professionell. Jag har många års erfarenhet bakom mig i dataprogrammering, felsökning av hårdvara och reparation. Jag är specialiserad på webbutveckling och databasdesign. Jag har också en CCNA-certifiering för nätverksdesign och felsökning.

