Uppdaterad april 2024: Sluta få felmeddelanden och sakta ner ditt system med vårt optimeringsverktyg. Hämta den nu på denna länk
- Ladda ned och installera reparationsverktyget här.
- Låt den skanna din dator.
- Verktyget kommer då reparera din dator.
Användare har rapporterat att vissa Discord-funktioner helt enkelt inte fungerar efter att ha gått med i ett spel. Dessa funktioner inkluderar ljud, mikrofon, skivöverlappning och andra viktiga funktioner. Efter att ha lämnat spelet kan användarna starta om samtalet eller gå med i en kanal igen och vanligtvis försvinner problemen. Men efter att spelet har öppnats kvarstår problemen.
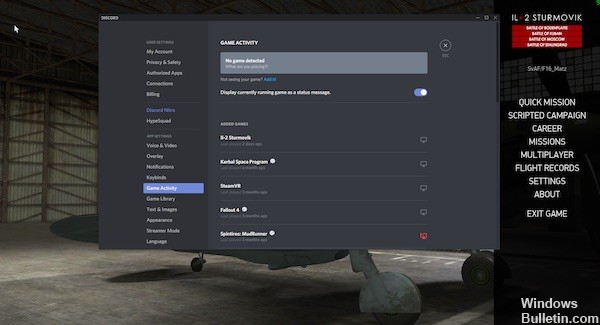
Det fanns många olika metoder som användare utvecklade för att lösa problemet, och många av dem var riktigt framgångsrika, och de lyckades hålla Discord funktionellt även efter att spelet öppnades. Följ lösningarna vi har förberett!
Logga ut från Discord-appen och starta om din dator
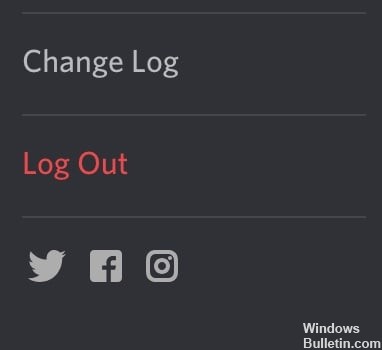
- Öppen diskord.
- Klicka på utrustningsikonen bredvid ditt profilnamn i det nedre vänstra hörnet för att öppna menyn Användarinställningar.
- Rulla ner listan till vänster och klicka på det röda alternativet "Logout".
- Om meddelandet "Är du säker på att du vill avsluta prenumerationen" uppmanar dig att göra det, klicka på knappen "Avsluta prenumerationen".
- Stäng Discord-applikationen.
- Starta om datorn.
- När du är tillbaka i Windows, ladda Discord-programmet och testa om det löser mikrofonproblem.
Uppdatering april 2024:
Du kan nu förhindra PC -problem genom att använda det här verktyget, till exempel att skydda dig mot filförlust och skadlig kod. Dessutom är det ett bra sätt att optimera din dator för maximal prestanda. Programmet åtgärdar vanligt förekommande fel som kan uppstå på Windows -system - utan behov av timmar med felsökning när du har den perfekta lösningen till hands:
- Steg 1: Ladda ner PC Repair & Optimizer Tool (Windows 10, 8, 7, XP, Vista - Microsoft Gold Certified).
- Steg 2: Klicka på "Starta Scan"För att hitta Windows-registerproblem som kan orsaka problem med datorn.
- Steg 3: Klicka på "Reparera allt"För att åtgärda alla problem.
Detta löser vanligtvis alla tillfälliga mikrofonproblem, men det är en kortvarig lösning på djupare problem och fungerar bättre med de andra lösningarna som diskuteras i den här guiden.
Återställ röstinställningar
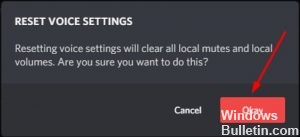
Ibland kan detta problem också lösas genom att återställa språkinställningarna i Discord, en av de mest praktiska lösningarna. Så här återställer du språkinställningarna till diskretion:
Steg 1: Klicka på ikonen Användarinställningar i fönstret Avvikelser.
Användarinställningar för avvikelser
Steg 2: Klicka på språk och video → Återställ språkinställningar.
Steg 3: Klicka på OK för att bekräfta inställningen för återställningsspråk.
Steg 4: Anslut mikrofonen igen och skicka ett ljudmeddelande till andra för att se om problemet är löst.
Kör Discord som administratör

Om du inte har kört Discord som administratör kan du komma in Diskordöverlägg fungerar inte problem. Försök köra din disk som administratör för att se om problemet kvarstår. Så här gör du det:
1) Högerklicka på genvägen Discord på skrivbordet och välj Egenskaper.
2) Gå till popup-fönstret till fliken Kompatibilitet. Markera kryssrutan bredvid Kör det här programmet som administratör och klicka på OK.
3) Dubbelklicka på Diskord-genvägen på skrivbordet för att öppna den.
4) Starta om ditt spel.
Kontrollera om problemet uppstår. Annars har du löst problemet.
https://support.discordapp.com/hc/en-us/community/posts/360042943792-Overlay-in-game-not-working
Expert Tips: Detta reparationsverktyg skannar arkiven och ersätter korrupta eller saknade filer om ingen av dessa metoder har fungerat. Det fungerar bra i de flesta fall där problemet beror på systemkorruption. Detta verktyg kommer också att optimera ditt system för att maximera prestanda. Den kan laddas ner av Klicka här

CCNA, Web Developer, PC Felsökare
Jag är en datorentusiast och en praktiserande IT-professionell. Jag har många års erfarenhet bakom mig i dataprogrammering, felsökning av hårdvara och reparation. Jag är specialiserad på webbutveckling och databasdesign. Jag har också en CCNA-certifiering för nätverksdesign och felsökning.

