Uppdaterad april 2024: Sluta få felmeddelanden och sakta ner ditt system med vårt optimeringsverktyg. Hämta den nu på denna länk
- Ladda ned och installera reparationsverktyget här.
- Låt den skanna din dator.
- Verktyget kommer då reparera din dator.
En av de mest hemska sakerna för människor det här århundradet är att inte ha tillgång till Internet: öppna Google Chrome som vanligt bara för att ta reda på att du har tappat din internetanslutning. Allt du ser på skärmen är meddelandet: ERR_NAME_RESOLUTION_FAILED. Vissa kan också se felkod 137.

Tur för dig, du är inte dömd. Det finns mycket enkla och effektiva sätt att lösa detta problem på några sekunder. Följ instruktionerna nedan så får du tillbaka din internetanslutning.
Sättet du kommer att upptäcka det här felet är om du får följande felmeddelande:
"Den här webbplatsen är inte tillgänglig: Webbsidan på [redigerad] kan vara tillfälligt nere eller så kan den ha flyttats permanent till en ny webbadress. Felkod: ERR_NAME_RESOLUTION_FAILED [ibland felkod 137]."
Rensa surfhistoriken

För att lösa ERR_NAME_RESOLUTION_FAILED-felet, försök först att öppna webbläsaren igen och radera dess data. För att radera webbläsardata som kan orsaka fel, se till att kontrollera alternativen för cookies, plugin-data, cachade bilder och filer innan du raderar dem:
Uppdatering april 2024:
Du kan nu förhindra PC -problem genom att använda det här verktyget, till exempel att skydda dig mot filförlust och skadlig kod. Dessutom är det ett bra sätt att optimera din dator för maximal prestanda. Programmet åtgärdar vanligt förekommande fel som kan uppstå på Windows -system - utan behov av timmar med felsökning när du har den perfekta lösningen till hands:
- Steg 1: Ladda ner PC Repair & Optimizer Tool (Windows 10, 8, 7, XP, Vista - Microsoft Gold Certified).
- Steg 2: Klicka på "Starta Scan"För att hitta Windows-registerproblem som kan orsaka problem med datorn.
- Steg 3: Klicka på "Reparera allt"För att åtgärda alla problem.
- Öppna Google Chrome och klicka på menyikonen (tre vertikala punkter i det övre högra hörnet av webbplatsen).
- Öppna Inställningar och scrolla ner.
- Expandera avsnittet Avancerade inställningar.
- Leta upp och klicka på alternativet Rensa navigeringsdata.
- Du kommer att se flikarna Basic och Advanced ovan. Om du är orolig för att förlora lösenord, autofylldata och andra anpassade inställningar, respektera delning av grundläggande data. Du kommer att se webbläsarhistoriken, cookies och annan siddata, samt de standardmarkerade alternativen för bilder och filer i cachen. Lämna dem som de är.
- Klicka på Rensa data och vänta tills processen är klar.
Återställer Netsh Winsock
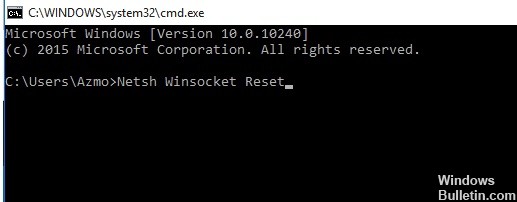
1) Tryck på Windows- och X-tangenterna under denna tid och välj sedan kommandotolken (Admin).
Du måste ge tillstånd till chefen, klicka bara på Ja för att fortsätta.
2) I fönstret Provocera anrop, skriv in motsvarande avgifter en efter en, tryck på Enter efter varje beställning (se även till att du inte gör några misstag innan du trycker på Enter):
ipconfig/urladdning
ipconfig / all
ipconfig / flushdns
ipconfiguration/loading
3) Starta om din dator. Kontrollera om du har återställt din webbassociation. Om så inte är fallet, fortsätt med alternativen nedan.
Manuell ändring av DNS

Om ovanstående process inte är tillräcklig i ditt fall kan du behöva ändra din DNS-adress. Du kan göra detta väldigt enkelt, så du behöver inte bli avskräckt av de många stegen.
Steg 1: Öppna nätverksinställningarna på din PC. Du kan göra detta genom att klicka på ikonen Nätverksstatus längst ned till höger på din enhet.
Steg 2: Välj Öppna nätverks- och delningscenter.
Steg 3: Gå sedan till Redigera adapterinställningar och tryck på höger musknapp på nätverket du använder för närvarande.
Steg 4: Klicka på Egenskaper. Välj sedan Protokollversion 4 (TCP/IPv4) i listan du visar och klicka på Egenskaper igen nedan.
Steg 5: I det nya fönstret som öppnas väljer du Använd nästa DNS-serveradress och anger följande.
Föredragen DNS-server: 8.8.8.8
Alternativ DNS-server: 8.8.4.4
Inaktivera brandväggen

I vissa fall blockerar brandväggen internetanslutningen och hindrar datorn från att komma åt den. Genom att inaktivera det kan det fungera för det mesta.
- För att inaktivera brandväggen i Windows måste du gå tillbaka till Windows Kontrollpanel och välja alternativet Windows-brandvägg. Du kan också söka i sökfältet genom att skriva "Brandvägg".
- I din Windows-brandvägg klickar du på alternativet "Aktivera eller inaktivera Windows-brandväggen" i det vänstra sidofältet.
- När du uppmanas att ange ett administratörslösenord eller bekräftelse, ange eller bekräfta lösenordet.
- Under nätverksplatsen väljer du Inaktivera Windows-brandvägg (rekommenderas inte), vilket avslutar ditt skydd, och klicka sedan på OK för att spara inställningen.
SLUTSATS
Det råder ingen tvekan om att surfning på Internet är ett sätt att ha kul i en ständigt föränderlig värld. Av denna anledning övervinner hinder som ERR_NAME_RESOLUTION_FAILED och err_connection_aborted fel kan vara särskilt frustrerande. Tappa dock inte hoppet och bli inte frustrerad. Du kan lösa dina problem genom att helt enkelt följa dessa metoder. En av dem skulle säkert visa sig vara en framgång och skulle användas för att lösa dina problem. När ditt problem har lösts kan du återvända till Internet med ett minimum av ansträngning.
https://medium.com/@lerosele67/how-to-fix-err-name-resolution-failed-error-in-chrome-8b5a4ae2f9ea
Expert Tips: Detta reparationsverktyg skannar arkiven och ersätter korrupta eller saknade filer om ingen av dessa metoder har fungerat. Det fungerar bra i de flesta fall där problemet beror på systemkorruption. Detta verktyg kommer också att optimera ditt system för att maximera prestanda. Den kan laddas ner av Klicka här

CCNA, Web Developer, PC Felsökare
Jag är en datorentusiast och en praktiserande IT-professionell. Jag har många års erfarenhet bakom mig i dataprogrammering, felsökning av hårdvara och reparation. Jag är specialiserad på webbutveckling och databasdesign. Jag har också en CCNA-certifiering för nätverksdesign och felsökning.

