Uppdaterad maj 2024: Sluta få felmeddelanden och sakta ner ditt system med vårt optimeringsverktyg. Hämta den nu på denna länk
- Ladda ned och installera reparationsverktyget här.
- Låt den skanna din dator.
- Verktyget kommer då reparera din dator.
För en tid sedan introducerade Microsoft oss för konceptet med en applikationsbutik för nedladdning och installation av applikationer. Tack vare Microsoft Store kan vi ladda ner och/eller uppdatera alla applikationer utvecklade för Windows med bara några få musklick. Men självklart, som alla andra applikationer, har den buggar, antingen när du installerar eller laddar ner en applikation.
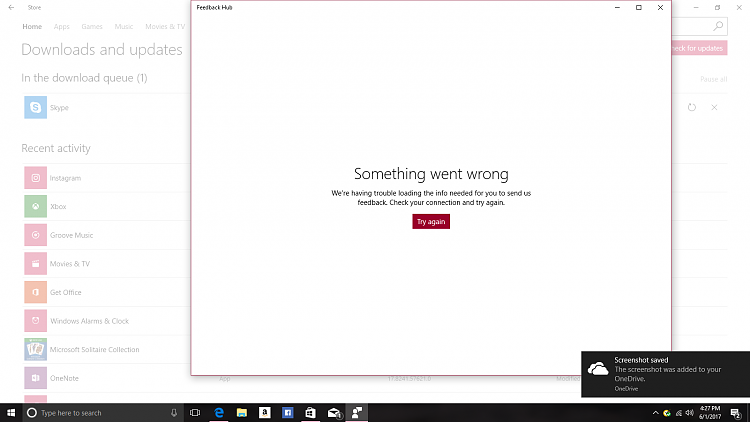
Felkoderna som visas för dig i Microsoft Store kan ha olika orsaker, till exempel felkod 0x80073D02 när du försöker installera eller uppdatera applikationer från Microsoft Store när du kan ha ett tillfälligt serverfel. Jag kommer att förklara på några rader vad vi kan göra för att fixa några av de felkoder vi får när vi använder Windows från Microsoft Store.
Felsökning av Windows Update

- Klicka på sökfältet.
- Ange "Felsökning" utan citattecken och klicka på Felsökning.
- Klicka sedan på "Visa alla" till vänster på skärmen.
- Klicka på både Windows Update och Smart Transfer Services i bakgrunden.
- Klicka på Nästa och följ instruktionerna för att utföra båda felsökningarna.
Uppdatering 2024 maj:
Du kan nu förhindra PC -problem genom att använda det här verktyget, till exempel att skydda dig mot filförlust och skadlig kod. Dessutom är det ett bra sätt att optimera din dator för maximal prestanda. Programmet åtgärdar vanligt förekommande fel som kan uppstå på Windows -system - utan behov av timmar med felsökning när du har den perfekta lösningen till hands:
- Steg 1: Ladda ner PC Repair & Optimizer Tool (Windows 10, 8, 7, XP, Vista - Microsoft Gold Certified).
- Steg 2: Klicka på "Starta Scan"För att hitta Windows-registerproblem som kan orsaka problem med datorn.
- Steg 3: Klicka på "Reparera allt"För att åtgärda alla problem.
Om problemet kvarstår, använd metoden som beskrivs nedan.
Kontrollera att tid/datum är korrekt på din PC.
Om din dators klocka inte är synkroniserad med resten av världen kan detta orsaka ett fel. Det bästa du kan göra är att högerklicka på skrivbordsklockan och välja "Ställ in datum/tid". En ny skärm kommer att visas med möjlighet att automatiskt ställa in tid och tidszoner. Det är bäst att slå på och starta om datorn om det behövs.

Återställ din Microsoft Store-cache.
Vi föreslår att du försöker återställa din butiks cache genom att följa dessa steg:
- Tryck på Windows + R-knappen.
- Skriv wsreset.exe och tryck på Enter.
- Kontrollera om du kommer till en minnessida som indikerar att cachen har återställts.
- Försök nu att öppna minnesapplikationen och verifiera detta.
Avinstallera Microsoft Store-appen och installera om den.
Nästa metod för att lösa 0x80073D02 i Microsoft Store är att avinstallera och installera om Microsoft Store-applikationen i Windows 10. För att göra detta måste du göra följande
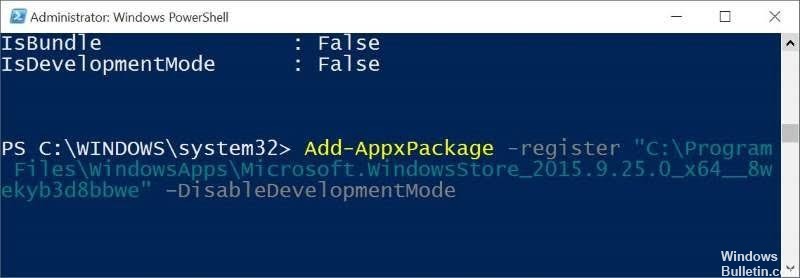
- I Cortana-sökrutan anger du teckensträngen "powerhell
- Högerklicka på Windows PowerShell och välj Kör som administratör.
- Skriv det här kommandot i PowerShell för att få en lista över alla installerade applikationer och namnen på deras installationspaket.
- Get-AppxPackage -AllUsers | Välj Namn, PackageFullName
- I listan över installerade applikationer/paket:
- a. Hitta "Microsoft.WindowsStore" i listan och markera paketets fullständiga namn (t.ex. "Microsoft.WindowsStore_11905.1001.4.0_x86__8wekyb3d8bbwe")
- b.. Tryck sedan på CTRL + C för att kopiera paketnamnet till urklipp.
- c. Öppna Anteckningar och tryck på CTRL + V för att klistra in paketnamnet.
- I PowerShell, skriv det här kommandot för att avinstallera MS Store och tryck på Retur:
- Get-AppxPackage windowsstore | Ta bort AppxPackage
- Ange sedan detta kommando för att installera om MS Store från dess installationspaket:
- Get-AppXPackage | Foreach {Add-AppxPackage -DisableDevelopmentMode -Registrera "C:\Program\WindowsApps\PackageFullName\appxmanifest.xml" -DisableDevelopmentMode
- När kommandot är klart, starta Store och kontrollera att problemet kvarstår.
Expert Tips: Detta reparationsverktyg skannar arkiven och ersätter korrupta eller saknade filer om ingen av dessa metoder har fungerat. Det fungerar bra i de flesta fall där problemet beror på systemkorruption. Detta verktyg kommer också att optimera ditt system för att maximera prestanda. Den kan laddas ner av Klicka här

CCNA, Web Developer, PC Felsökare
Jag är en datorentusiast och en praktiserande IT-professionell. Jag har många års erfarenhet bakom mig i dataprogrammering, felsökning av hårdvara och reparation. Jag är specialiserad på webbutveckling och databasdesign. Jag har också en CCNA-certifiering för nätverksdesign och felsökning.

