Uppdaterad april 2024: Sluta få felmeddelanden och sakta ner ditt system med vårt optimeringsverktyg. Hämta den nu på denna länk
- Ladda ned och installera reparationsverktyget här.
- Låt den skanna din dator.
- Verktyget kommer då reparera din dator.
Felet ”Ethernet har ingen giltig IP-konfiguration” är ett vanligt problem med din internetanslutning. Det betyder att din dator inte har en giltig IP-adress och därför inte kan komma åt Internet.

Din datorn behöver en giltig IP-adress innan den kan kommunicera med din router och Internet. Annars kommer du inte att kunna komma åt dina e-postmeddelanden, sociala nätverk, streamingtjänster online eller på annat sätt. Detta fel inträffar vanligtvis när ditt nätverkskort (NIC) har ett problem, är buggy, inaktuellt eller bara inte fungerar tillsammans.
Så irriterande som detta fel kan vara behöver det bara åtgärdas snabbt. Så här åtgärdar du detta fel och förhindrar att det händer igen.
Koppla bort antivirusprogramvaran och VPN-anslutningen tillfälligt (om den är konfigurerad).
Se också till att DHCP-klienttjänsten körs.
- Tryck på Windows + R, ange servies.msc och tryck på OK.
- Hitta tjänsten med namnet på DHCP-klienten.
- Om den körs, högerklicka och välj ”Starta om”.
- Om tjänsten inte körs dubbelklickar du på den och ändrar automatiskt starttypen.
- Starta om Windows och se om det hjälper.
Starta om din router

Om du har problem med att ansluta alla dina enheter till Internet och din dator rapporterar att ”Ethernet inte har en giltig IP-konfiguration”, startar du bara om routern. Stäng av och sätt på ditt modem, din router och dina enheter igen (stäng av och sätt på dem igen, från vägg till hand (modem, router, enhet).
Annars kan du behöva en annan router. Om anslutningen till andra routrar inte löser problemet, är problemet med ditt nätverkskort. Utför en fabriksåterställning av ditt nätverkskort. Om det inte hjälper, byt ut dem.
Konfigurera dina nätverksadapterinställningar
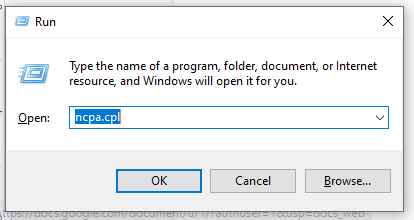
Vanligtvis upptäcker din router automatiskt en IP-adress med DHCP-teknik. Vissa routrar är dock konfigurerade för att fungera med ett statiskt IP-adresssystem, vilket kräver att du tilldelar din egen IP-adress.
- Kör ncpa.cpl i Win + Run.
- Högerklicka på det för närvarande valda nätverkskortet och gå till avsnittet Egenskaper.
- Hitta TCP IPV4 i de aktuella modulerna och klicka på “Egenskaper”.
- Om alternativet "Hämta IP-adress automatiskt" är inställt, försök att ställa in din egen IP-adress. Om du har ett vanligt hemnätverk kan du prova 192.168.1.180. Kontakta din nätverksadministratör om du är i ett särskilt konfigurerat nätverk.
- Om det redan är konfigurerat något, prova en annan adress eller gå till den automatiska tilldelningen och hoppas att din routerns DHCP-server är korrekt konfigurerad.
Uppdatering april 2024:
Du kan nu förhindra PC -problem genom att använda det här verktyget, till exempel att skydda dig mot filförlust och skadlig kod. Dessutom är det ett bra sätt att optimera din dator för maximal prestanda. Programmet åtgärdar vanligt förekommande fel som kan uppstå på Windows -system - utan behov av timmar med felsökning när du har den perfekta lösningen till hands:
- Steg 1: Ladda ner PC Repair & Optimizer Tool (Windows 10, 8, 7, XP, Vista - Microsoft Gold Certified).
- Steg 2: Klicka på "Starta Scan"För att hitta Windows-registerproblem som kan orsaka problem med datorn.
- Steg 3: Klicka på "Reparera allt"För att åtgärda alla problem.
Kontrollera ditt nätverkskort för att få IP-adressen automatiskt
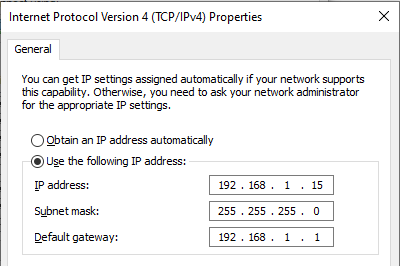
- Tryck på Windows + R, skriv ncpa.cpl och tryck på OK.
- Högerklicka på den aktiva nätverksadaptern, välj Egenskaper,
- Dubbelklicka på Internet Protocol Version 4 (TCP / IPv4) för att visa dess egenskaper.
- Klicka här för att få IP-adressen automatiskt och hämta DNS-serveradressen automatiskt.
- Klicka på Apply och OK för att se ändringarna. Kontrollera nu om problemet är löst.
Installera om nätverkskortdrivrutinen

Du kan installera om eller uppdatera nätverkskortdrivrutinen med Enhetshanteraren. Detta kan hjälpa till med felet ”Ethernet har ingen giltig IP-konfiguration”. Låt oss ta en titt på detta:
- Ange Enhetshanteraren i sökfältet längst ned till vänster på skärmen. Du kan också trycka på Windows + S-tangenten för att visa sökfältet. Du kan också trycka på Windows + R-tangenten, skriva hdwwiz.cpl i inmatningsrutan och trycka på OK.
- Detta tar fram enhetshanteraren och visar en lista över enheter som är anslutna till din dator. Hitta nätverkskort, expandera dem, högerklicka på enheten och välj “Ta bort enhet”.
- Du kommer att få en bekräftelsedialogruta, klicka på "Radera". Om du ser det markerar du kryssrutan Avinstallera programdrivrutin för den här enheten.
- Starta om datorn och se om problemet kvarstår. Om Windows inte installerar automatiskt avinstallerade drivrutiner, gå tillbaka till Enhetshanteraren, högerklicka på datornamnet och välj Sök efter maskinvaruändringar. Detta kommer att upptäcka och installera de saknade drivrutinerna.
Expert Tips: Detta reparationsverktyg skannar arkiven och ersätter korrupta eller saknade filer om ingen av dessa metoder har fungerat. Det fungerar bra i de flesta fall där problemet beror på systemkorruption. Detta verktyg kommer också att optimera ditt system för att maximera prestanda. Den kan laddas ner av Klicka här

CCNA, Web Developer, PC Felsökare
Jag är en datorentusiast och en praktiserande IT-professionell. Jag har många års erfarenhet bakom mig i dataprogrammering, felsökning av hårdvara och reparation. Jag är specialiserad på webbutveckling och databasdesign. Jag har också en CCNA-certifiering för nätverksdesign och felsökning.

