Uppdaterad april 2024: Sluta få felmeddelanden och sakta ner ditt system med vårt optimeringsverktyg. Hämta den nu på denna länk
- Ladda ned och installera reparationsverktyget här.
- Låt den skanna din dator.
- Verktyget kommer då reparera din dator.
Många användare ställde frågor efter att de inte kunde skriva ut något i ett Office-program som Word, Excel, Publisher och så vidare. Det rapporterade felmeddelandet är: 'Funktionsadress orsakade ett fel i skyddsfelet'.
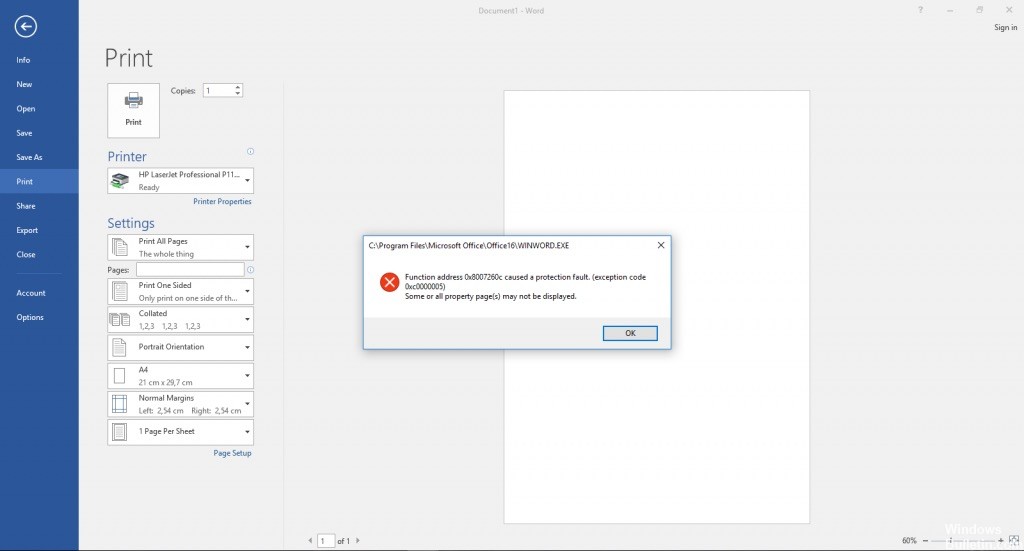
De flesta användare med detta problem rapporterar att felet inte uppstår när de försöker skriva ut vanligt - felet uppstår bara när de försöker skriva ut från ett Office-program. Det visar sig att problemet inte är specifikt för en viss version av Windows, vilket har bekräftats i Windows 7, Windows 8.1 och Windows 10.
Felmeddelande:
Funktionsadress 0c77c47ea2 orsakade ett skyddsfel
Undantagskod 0xc0000005
Vissa eller alla egendomssidor visas kanske inte
Hur du reparerar funktionsadressen orsakade ett skyddsfel:
Uppdatering april 2024:
Du kan nu förhindra PC -problem genom att använda det här verktyget, till exempel att skydda dig mot filförlust och skadlig kod. Dessutom är det ett bra sätt att optimera din dator för maximal prestanda. Programmet åtgärdar vanligt förekommande fel som kan uppstå på Windows -system - utan behov av timmar med felsökning när du har den perfekta lösningen till hands:
- Steg 1: Ladda ner PC Repair & Optimizer Tool (Windows 10, 8, 7, XP, Vista - Microsoft Gold Certified).
- Steg 2: Klicka på "Starta Scan"För att hitta Windows-registerproblem som kan orsaka problem med datorn.
- Steg 3: Klicka på "Reparera allt"För att åtgärda alla problem.
Ändra standardskrivare
Ändra standardskrivare på din dator och kontrollera att samma problem kvarstår.
1-lösning:
- Navigera till Windows Start-menyn
- Klicka på "Inställningar".
- Klicka på "Enheter" i konfigurationsdialogrutan.
- Se till att du är i avsnittet "Skrivare och skannrar".
- Inaktivera inställningen "Låt Windows hantera min standardskrivare" genom att ställa in den på "Av".
- Klicka på Print & Share'Print + Share 'skrivare och välj "Ange som standard".
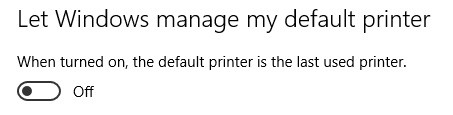
2-lösning:
- Öppna registerredigeraren (högerklicka på Windows Start → Kör → regedit).
- Navigera till den här knappen:
HKEY_CURRENT_USER \ SOFTWARE \ Microsoft \ Windows NT \ CurrentVersion \ Windows - Ställ in värdet "Värddata:" för namnet "LegacyDefaultPrinterMode" till "1" för att återgå till det gamla standardskrivarbeteendet under Windows 10.
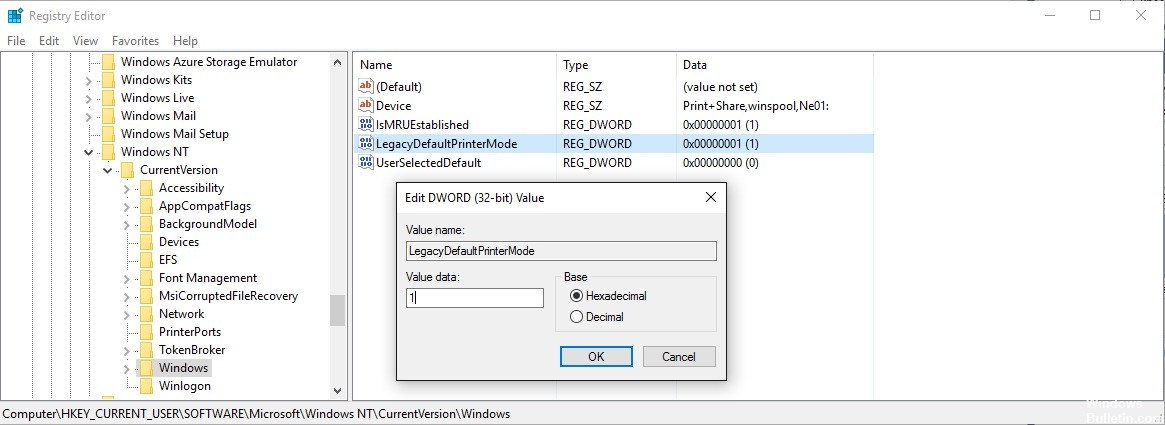
Uppdatera skrivardrivrutinen med den senaste versionen.
Ett annat sätt att få detta felmeddelande när du försöker skriva ut från ett tredjepartsprogram är att använda en föråldrad skrivardrivrutin. Flera berörda användare som också hade svårt att korrigera felmeddelandet kunde lösa problemet antingen genom att förlita sig på enhetshanteraren för att uppdatera drivrutinsversionen eller genom att manuellt uppdatera det själva.

Radera Microsoft kritisk uppdatering 329170 manuellt.
- Klicka på Start och sedan på Kontrollpanelen.
- Dubbelklicka på Lägg till / ta bort program.
- Välj Hotfix 329170.
- Klicka på Ta bort.
Prova att installera om skrivardrivrutinerna på servern.
Du kan behöva ta bort skrivaren från lokala maskiner, stoppa och starta arbetsstationens spooler-tjänst och sedan radera arbetsstationsdrivrutinen (Arkiv> Serveregenskaper i skrivarfönstret).
Expert Tips: Detta reparationsverktyg skannar arkiven och ersätter korrupta eller saknade filer om ingen av dessa metoder har fungerat. Det fungerar bra i de flesta fall där problemet beror på systemkorruption. Detta verktyg kommer också att optimera ditt system för att maximera prestanda. Den kan laddas ner av Klicka här

CCNA, Web Developer, PC Felsökare
Jag är en datorentusiast och en praktiserande IT-professionell. Jag har många års erfarenhet bakom mig i dataprogrammering, felsökning av hårdvara och reparation. Jag är specialiserad på webbutveckling och databasdesign. Jag har också en CCNA-certifiering för nätverksdesign och felsökning.

