Uppdaterad april 2024: Sluta få felmeddelanden och sakta ner ditt system med vårt optimeringsverktyg. Hämta den nu på denna länk
- Ladda ned och installera reparationsverktyget här.
- Låt den skanna din dator.
- Verktyget kommer då reparera din dator.
Nvidias ShadowPlay anses vara en av de bästa applikationerna för att spela in och överföra spel. Med ShadowPlay kan du fånga värdefulla ögonblick från spelet och dela dem direkt med dina vänner.
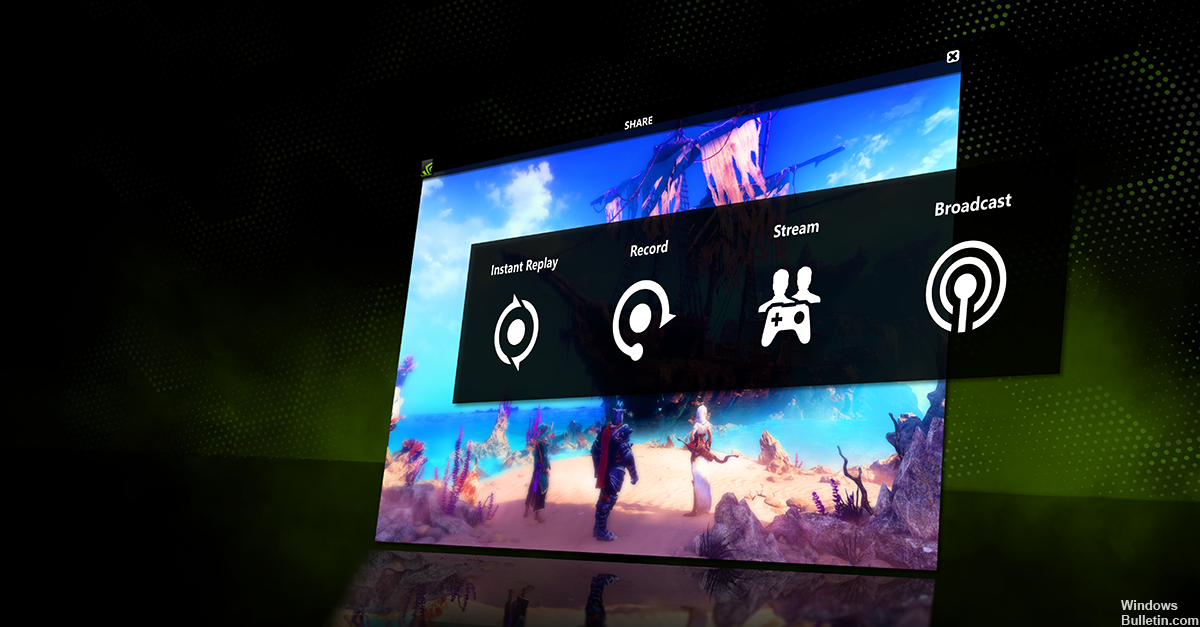
Dock har vissa användare problem med NVidia GeForce Share-funktion. Felmeddelandet ”GeForce Experience kunde inte öppna delningen” visas varje gång du klickar på Dela i GeForce Experience-applikationen. Detta händer också om du har aktiverat Dela-funktionen i inställningarna. Vissa användare märkte att delningsfunktionen var inaktiverad i inställningarna, men att aktivera det hjälpte inte eftersom de såg felmeddelandet "Det fungerade inte, försök att starta om ditt system". Det viktiga är att du inte kan använda funktionen GeForce Experience Share.
Så hur kan du lösa NVidia GeForce-upplevelsen som inte kan lösa anslutningsproblem? Om du inte har någon aning, oroa dig inte, vi är här för att hjälpa dig.
Avinstallera den aktuella applikationen Geforce Experience
Drivrutinsfiler måste alltid avinstalleras innan du uppgraderar till nya drivrutiner eller när du tar bort ett gammalt NVIDIA-kort och ersätter det med ett nytt. För att avinstallera dina nuvarande NVIDIA-bildskärmsdrivrutiner från ditt system, gör följande:
Uppdatering april 2024:
Du kan nu förhindra PC -problem genom att använda det här verktyget, till exempel att skydda dig mot filförlust och skadlig kod. Dessutom är det ett bra sätt att optimera din dator för maximal prestanda. Programmet åtgärdar vanligt förekommande fel som kan uppstå på Windows -system - utan behov av timmar med felsökning när du har den perfekta lösningen till hands:
- Steg 1: Ladda ner PC Repair & Optimizer Tool (Windows 10, 8, 7, XP, Vista - Microsoft Gold Certified).
- Steg 2: Klicka på "Starta Scan"För att hitta Windows-registerproblem som kan orsaka problem med datorn.
- Steg 3: Klicka på "Reparera allt"För att åtgärda alla problem.
1) Gå till kontrollpanelen.
2) Dubbelklicka på ikonen Programvara.
3) Välj NVIDIA Windows-bilddrivrutiner från listan med program.
4) Klicka på knappen Ändra / Ta bort eller Lägg till / Ta bort.
5) Med Windows, bekräfta att du vill avinstallera.
Obs! Du kommer att bli ombedd om du vill radera alla sparade nView-profiler. Om du klickar på Ja kommer alla nView-program och alla dina sparade profiler att raderas.
Om du klickar på Nej, raderas nView-programvaran, men profilfilerna lagras i Windows {nView-katalogen på hårddisken. Om du utnyttjar nView-profiler kan du behålla dina egna nView-profiler.
När drivrutinsfilerna har avinstallerats uppmanar Windows dig att starta om datorn för att slutföra avinstallationen.
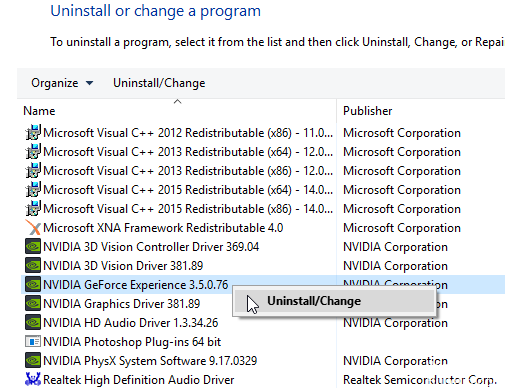
Starta programmet direkt från installationskatalogen.
Om du inte längre kan öppna Nvidia-kontrollpanelen på din dator kan du lösa problemet genom att helt enkelt starta programmet direkt från installationskatalogen. Det är ganska enkelt att göra och du kan göra det genom att följa dessa steg:
Gå till klientkatalogen C: Program FilesNVIDIA CorporationControl Panel.
Hitta och kör nvcplui.exe.
Därefter bör Nvidia-kontrollpanelen starta utan problem. Om du vill kan du skapa en genväg till den här applikationen på skrivbordet och snabbt starta Nvidia-kontrollpanelen.
Redigering av värdfiler
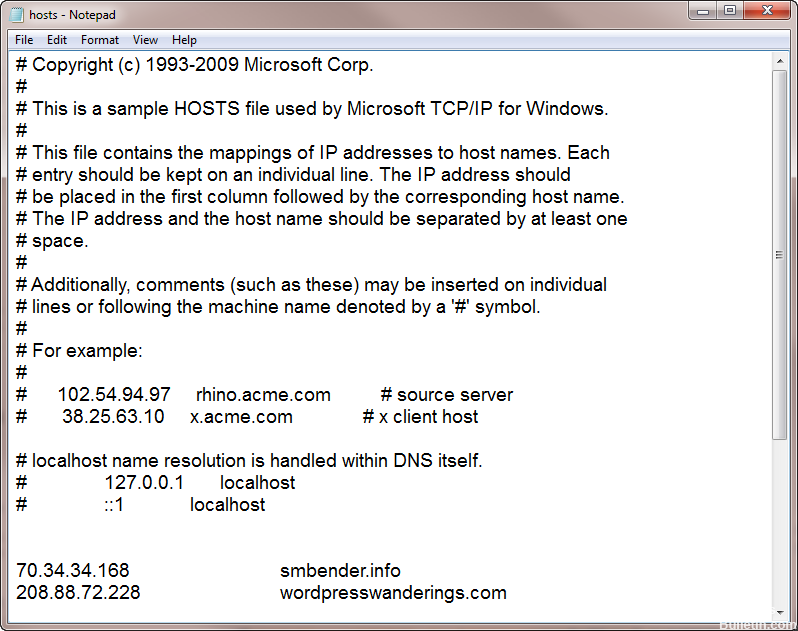
Denna lösning är en av de avancerade och tekniska möjligheterna där vi ändrar värdens IP-adress. Denna metod kräver teknisk erfarenhet på en viss nivå. Vi rekommenderar därför att nybörjare inte försöker det om de inte har någon aning om det.
Steg 1: Följ den angivna sökvägen för att öppna önskad mapp:
C: \ Windows \ System32 \ driver \ etc
Steg 2: Öppna värden i Anteckningar.
Steg 3: Innan du redigerar IP-adressen, skapa en säkerhetskopia av tillgänglig text och Ändra IP-adress för lokal värd från "0.0.0.0" till "127.0.0.1" eller ta bort "xxxx" localhost.
Steg 4: Om du inte kan ändra det kan du kopiera och klistra in det någon annanstans och sedan klistra in det igen.
Steg 5: Öppna GeForce och kontrollera problemet med tiworker.exe Windows 10 fixat eller inte.
https://forums.geforce.com/default/topic/970630/geforce-experience/unable-to-open-share/
Expert Tips: Detta reparationsverktyg skannar arkiven och ersätter korrupta eller saknade filer om ingen av dessa metoder har fungerat. Det fungerar bra i de flesta fall där problemet beror på systemkorruption. Detta verktyg kommer också att optimera ditt system för att maximera prestanda. Den kan laddas ner av Klicka här

CCNA, Web Developer, PC Felsökare
Jag är en datorentusiast och en praktiserande IT-professionell. Jag har många års erfarenhet bakom mig i dataprogrammering, felsökning av hårdvara och reparation. Jag är specialiserad på webbutveckling och databasdesign. Jag har också en CCNA-certifiering för nätverksdesign och felsökning.

