Uppdaterad april 2024: Sluta få felmeddelanden och sakta ner ditt system med vårt optimeringsverktyg. Hämta den nu på denna länk
- Ladda ned och installera reparationsverktyget här.
- Låt den skanna din dator.
- Verktyget kommer då reparera din dator.
Det är irriterande när du öppnar GeForce Experience och inser att inget av dina spel verkar ha optimerats. Du har klickat på spelet och följande meddelande visas: ”Inga inställningar kan återställas. Försök igen senare."
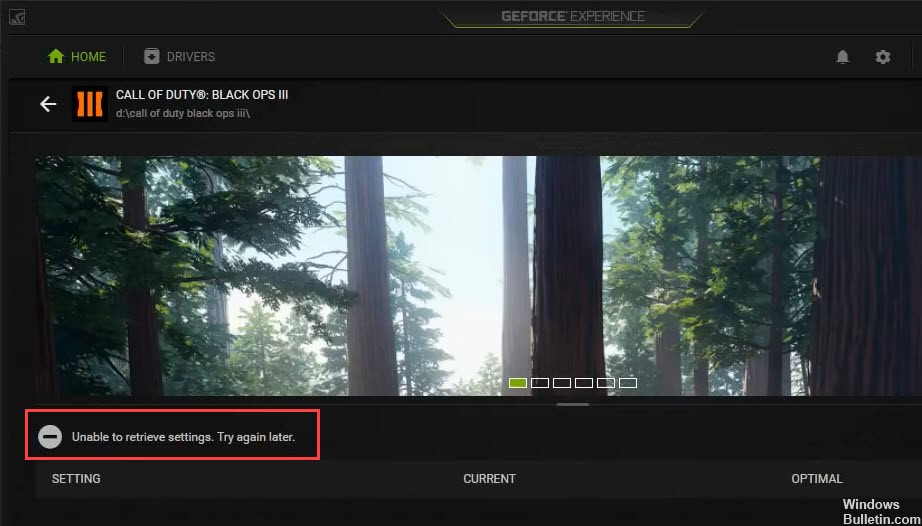
Oroa dig inte, du är inte ensam. Här är de korrigeringar du kan försöka lösa problemet.
Innan du börjar:
Prova att logga in med ditt NVIDIA-konto. Istället för Google- eller Facebook-konton kan en anslutning till NVIDIA-konton ibland lösa problemet.
GeForce Experience Client (GFE) -installationsprogrammet innehåller inte en databas med spel som stöds. Efter den första installationen av GeForce Experience, försöker du ladda ner en databas med en lista med spel som stöds. Firewall-program kan förhindra att GFE-klienten laddar ner den senaste databasen, i vilket fall klienten inte kan upptäcka något av dina installerade spel. Se till att GeForce Experience kan ansluta till Internet efter installationen.
Endast spel för vilka GeForce Experience har de optimala inställningarna och som finns på din dator kommer att visas i spellistan. GeForce Experience ger optimala inställningar för dessa spel.
Kör GeForce-upplevelsen som administratör

Detta är förmodligen den enklaste metoden att prova i den här artikeln, och den har gett utmärkta resultat för användare som har kämpat med detta problem. Förklaringen är att spelen förmodligen är installerade i en mapp som inte är fullt tillgänglig utan administratörsrättigheter. Genom att tillhandahålla denna åtkomst kan GeForce Experience hitta och integrera själva spelen.
- Först och främst måste du hitta den körbara filen GeForce Experience. Kanske ligger det på ditt skrivbord. Om inte, se till att försöka söka efter det i Start-menyn. Högerklicka på det första resultatet och välj Öppna filplats. Genvägen till Start-menyn ska visas i en mapp. Högerklicka igen och välj Öppna filfack igen.
- Du kan också välja den mapp där standardmappen GeForce Experience finns i:
C: \ Programfiler (x86) \ NVIDIA Corporation \ NVIDIA GeForce Experience - När du hittar den högerklickar du på den körbara filen NVIDIA GeForce Experience och väljer Egenskaper från popup-menyn som visas. Se till att navigera till sidan Kompatibilitet.
Uppdatering april 2024:
Du kan nu förhindra PC -problem genom att använda det här verktyget, till exempel att skydda dig mot filförlust och skadlig kod. Dessutom är det ett bra sätt att optimera din dator för maximal prestanda. Programmet åtgärdar vanligt förekommande fel som kan uppstå på Windows -system - utan behov av timmar med felsökning när du har den perfekta lösningen till hands:
- Steg 1: Ladda ner PC Repair & Optimizer Tool (Windows 10, 8, 7, XP, Vista - Microsoft Gold Certified).
- Steg 2: Klicka på "Starta Scan"För att hitta Windows-registerproblem som kan orsaka problem med datorn.
- Steg 3: Klicka på "Reparera allt"För att åtgärda alla problem.
Installera om GeForce Experience-programvaran
Om orsaken till att GeForce Experience inte öppnas beror på skadad programvara kan du behöva installera om den.
Lös problemet genom att reparera skadade filer eller datorposter. Följ dessa steg för att slutföra processen:
- Tryck på Windows-ikonen + r-knapparna för att öppna Kör-menyn.
- Skriv “Kontrollpanelen” i inmatningsfältet för att ladda din kontrollpanel.
- Sök efter “Program” och välj det.
- I menyn till vänster letar du på alternativet Avinstallera för att öppna listan över program.
- Leta upp och välj NVIDIA GeForce Experience från menyn.
- Från menyn klickar du på Avinstallera för att ta bort den från din dator.
- Gå till den officiella NVIDIA-webbplatsen för att ladda ner installationsprogrammet igen.
- Öppna filen Download.exe.
- Följ instruktionerna i installationsguiden för att slutföra installationen av din programvara.
- När du har installerat om öppnar du GeForce-programvaran för att se till att allt fungerar korrekt.
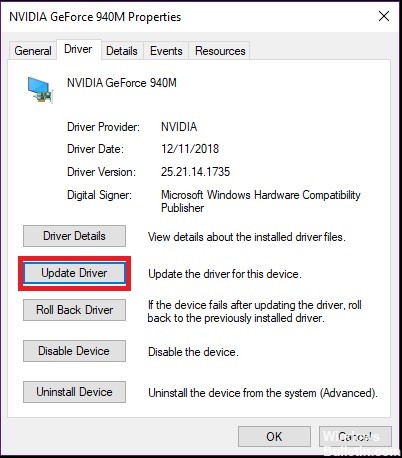
Installera om NVIDIA-drivrutiner
Problemet "GeForce Experience kan inte återställa inställningar" orsakas förmodligen av skadade drivrutinsfiler som en enkel avinstallation inte kan lösa. Du måste ta bort alla filer innan du installerar den nya drivrutinen. En ren ominstallation kan hjälpa dig att lösa problemet.
Display Driver Uninstaller är ett verktyg för borttagning av drivrutiner som kan hjälpa dig att avinstallera NVIDIA-grafikkortdrivrutiner helt utan att lämna några rester.
Om Display Driver Uninstaller redan är installerat kan du använda den för att avinstallera drivrutinerna. Du kan också använda Enhetshanteraren för att avinstallera drivrutinerna.

Expert Tips: Detta reparationsverktyg skannar arkiven och ersätter korrupta eller saknade filer om ingen av dessa metoder har fungerat. Det fungerar bra i de flesta fall där problemet beror på systemkorruption. Detta verktyg kommer också att optimera ditt system för att maximera prestanda. Den kan laddas ner av Klicka här

CCNA, Web Developer, PC Felsökare
Jag är en datorentusiast och en praktiserande IT-professionell. Jag har många års erfarenhet bakom mig i dataprogrammering, felsökning av hårdvara och reparation. Jag är specialiserad på webbutveckling och databasdesign. Jag har också en CCNA-certifiering för nätverksdesign och felsökning.

