Uppdaterad april 2024: Sluta få felmeddelanden och sakta ner ditt system med vårt optimeringsverktyg. Hämta den nu på denna länk
- Ladda ned och installera reparationsverktyget här.
- Låt den skanna din dator.
- Verktyget kommer då reparera din dator.
Om du får ett meddelande när du öppnar ett Windows Store-program: Ge oss en minut, vi uppdaterar programmet på Windows 10, och då kan den här artikeln hjälpa dig. Meddelandet kan visas för Calculator, Photos, OneNote eller någon annan UWP-applikation.
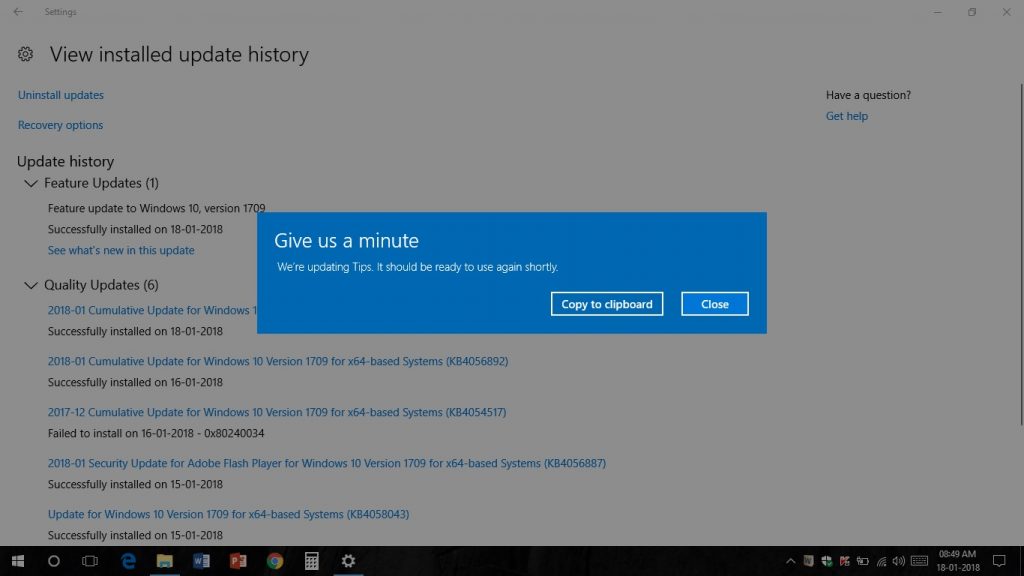
Om du stöter på det här problemet får du följande felmeddelande;
Ge oss en minut
Vi uppdaterar . Den bör vara redo att användas igen inom kort.
Om du upplever detta. Ge oss en minut, vi kommer att uppdatera felmeddelandet för varje UWP-applikation som körs på Windows 10. Du kan prova våra rekommenderade lösningar nedan utan särskild ordning och se om det hjälper till att lösa problemet.
Skapa ett nytt användarkonto

Jag föreslår att du skapar ett nytt användarkonto och kontrollerar om problemet uppstår.
- Gå till Inställningar.
- Välj Konton och välj sedan Familj och andra användare.
- Välj Lägg till en annan person på den här datorn.
- Ange ett användarnamn och klicka på Nästa.
- Klicka på Slutför.
- Logga ut från det aktuella kontot och logga in på det nya kontot.
Uppdatering av applikationen
Om ett program inte fungerar på Windows 10 kan du kanske åtgärda problemet genom att uppdatera det.
Många användare har rapporterat detta problem och de tror att uppdatering av programmet till den senaste versionen kan lösa problemet.
Efter att ha uppdaterat applikationen till den senaste versionen bör problemet vara löst och du kan köra applikationen utan problem.
Installera Windows-uppdateringar

För att hålla din dator säker och stabil är det nödvändigt att installera Windows-uppdateringar. Enligt användarna har de kunnat lösa detta problem genom att helt enkelt installera de senaste Windows-uppdateringarna.
Om uppdateringsprocessen fastnar, kolla in de snabba och enkla stegen i denna fantastiska guide.
Som standard installerar Windows 10 automatiskt uppdateringar i bakgrunden, men ibland kan du missa en viktig uppdatering. Men du kan fortfarande söka efter uppdateringar manuellt genom att följa dessa steg:
Uppdatering april 2024:
Du kan nu förhindra PC -problem genom att använda det här verktyget, till exempel att skydda dig mot filförlust och skadlig kod. Dessutom är det ett bra sätt att optimera din dator för maximal prestanda. Programmet åtgärdar vanligt förekommande fel som kan uppstå på Windows -system - utan behov av timmar med felsökning när du har den perfekta lösningen till hands:
- Steg 1: Ladda ner PC Repair & Optimizer Tool (Windows 10, 8, 7, XP, Vista - Microsoft Gold Certified).
- Steg 2: Klicka på "Starta Scan"För att hitta Windows-registerproblem som kan orsaka problem med datorn.
- Steg 3: Klicka på "Reparera allt"För att åtgärda alla problem.
- Tryck på Windows + I för att öppna inställningsprogrammet.
- När programmet Inställningar öppnas, navigera till avsnittet Uppdatering och säkerhet.
- Klicka nu på knappen "Sök efter uppdateringar".
Windows kommer nu att leta efter tillgängliga uppdateringar. Om uppdateringar är tillgängliga kommer Windows att ladda ner dem i bakgrunden och installera dem när du startar om din dator.
Återställa den problematiska UWP-applikationen
Den här lösningen kräver att du återställer den särskilda UWP-applikation som orsakade felet och ser om detta löser problemet. Om det inte gör det, fortsätt med nästa lösning.
Omregistrera alla program i Windows Store
Denna lösning kräver att du omregistrerar alla applikationer i Windows Store. Om problemet med "Ge oss en minut – vi uppdaterar Microsoft Edge" kvarstår efter att omregistreringsprocessen är klar kan du prova följande lösning.
Utför en SFC- och DISM-skanning

SFC
Så här kör du en systemfilskontroll (SFC):
- Gå till Start>PDC-typ
- Högerklicka och starta applikationen som administratör (kallas “high prompt”)
- Om du vill kontrollera och reparera operativsystemet, ange sfc / scannow (notera utrymmet mellan sfc och “/”)
- Om du bara vill kontrollera operativsystemet skriver du sfc / verifiera (endast med verifiering görs inga ändringar)
DISM

- Från en utvidgad kommandotolk
- Du kan kontrollera och sedan skanna, men du måste alltid utföra RESTORE HÄLSA.
- För att kontrollera hälsostatus (du använder / CheckHealth endast för att kontrollera om bilden är markerad som skadad)
- kör Dism / Online / Cleanup-Image / CheckHealth
- För att skanna hälsostatusen, använd / ScanHealth för att söka i bilden efter skador på komponentens minne. Detta alternativ reparerar inte skadan.
- kör Dism / Online / Cleanup-Image / ScanHealth
https://www.reddit.com/r/Seaofthieves/comments/87oezh/give_us_a_minute_were_updating_sea_of_thieves/
Expert Tips: Detta reparationsverktyg skannar arkiven och ersätter korrupta eller saknade filer om ingen av dessa metoder har fungerat. Det fungerar bra i de flesta fall där problemet beror på systemkorruption. Detta verktyg kommer också att optimera ditt system för att maximera prestanda. Den kan laddas ner av Klicka här

CCNA, Web Developer, PC Felsökare
Jag är en datorentusiast och en praktiserande IT-professionell. Jag har många års erfarenhet bakom mig i dataprogrammering, felsökning av hårdvara och reparation. Jag är specialiserad på webbutveckling och databasdesign. Jag har också en CCNA-certifiering för nätverksdesign och felsökning.

