Uppdaterad maj 2024: Sluta få felmeddelanden och sakta ner ditt system med vårt optimeringsverktyg. Hämta den nu på denna länk
- Ladda ned och installera reparationsverktyget här.
- Låt den skanna din dator.
- Verktyget kommer då reparera din dator.
Felkoden 0x80300113 visas när användare försöker lösa ett internetanslutningsproblem efter att ha problem med att ansluta eller upprätthålla en internetanslutning. När systemet har startat om fungerar internetanslutningen vanligtvis, men problemet visas igen efter några minuter.
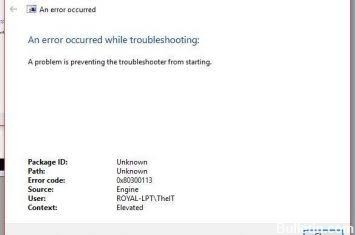
Starta kryptografiska tjänster med Service Manager
Detta är den vanligaste lösningen och bör lösa problemet omedelbart, för om kryptografiska tjänster inte körs i bakgrunden fungerar inte felsökningen. Så här aktiverar du kryptografiska tjänster: ”.

- Tryck på Windows- och R-tangenterna samtidigt för att starta dialogrutan RUN. Skriv services.msc och tryck på Enter. Servicechefen öppnas.
- Bläddra igenom listan och dubbelklicka på Cryptographic Services. Starttypen kommer att ställas in på MANUAL på ditt system.
- Ställ in starttypen på Automatic. Klicka också på Start för att starta den här tjänsten omedelbart om den inte körs. Klicka på Apply och OK för att spara ändringarna.
- Tillämpa ändringarna och starta om datorn. Ditt problem ska lösas nu och felsökningen ska fungera bra, men om det inte fungerar, prova några av de andra lösningarna i den här artikeln.
Se till att du är ansluten till Internet.

Oavsett om du använder felsökning på Internet eller ett liknande verktyg är det viktigt att starta verktyget EFTER du har anslutit till ett internetnätverk. Du måste vara ansluten till ett nätverk så att internetmekaniker kan försöka lösa problemet.
Så om du stöter på felkod 0x80300113 omedelbart efter att verktyget startats, gå till verktygsfältet och klicka på nätverksikonen för att se om du för närvarande är ansluten till ett nätverk.
Om din PC / laptop är det inte ansluten till ett nätverk (via en Wi-Fi- eller Ethernet-kabel), anslut den till ett nätverk innan du försöker felsöka den igen.
Inaktivera tillfälligt UAC (User Account Control)
Uppdatering 2024 maj:
Du kan nu förhindra PC -problem genom att använda det här verktyget, till exempel att skydda dig mot filförlust och skadlig kod. Dessutom är det ett bra sätt att optimera din dator för maximal prestanda. Programmet åtgärdar vanligt förekommande fel som kan uppstå på Windows -system - utan behov av timmar med felsökning när du har den perfekta lösningen till hands:
- Steg 1: Ladda ner PC Repair & Optimizer Tool (Windows 10, 8, 7, XP, Vista - Microsoft Gold Certified).
- Steg 2: Klicka på "Starta Scan"För att hitta Windows-registerproblem som kan orsaka problem med datorn.
- Steg 3: Klicka på "Reparera allt"För att åtgärda alla problem.
Om ovanstående lösning inte fungerar för dig, försök att inaktivera UAC i ditt Windows genom att följa dessa steg:
1. Öppna Kontrollpanelen och klicka på ikonen Användarkonton.
2. klicka på länken ”Ändra inställningar för användarkontokontroll”.
3. fönstret ”Ändra inställningar för användarkontokontroll” öppnas. Dra markören nedåt (meddela aldrig) och acceptera ändringarna.
Kör System File Checker

Du vet att System File Checker (SFC) är ett Windows 10 / 8 / 7-verktyg som låter dig söka efter och återställa fel i Windows-systemfiler. Vissa användare säger att det är användbart att lösa sina problem med en SFC-skanning.
Ibland, när Windows-filer är skadade, kan en del Windows-felsökare sluta fungera med meddelandet ”Ett fel inträffade under felsökningen. Här kan du följa instruktionerna för att rätta till detta fel.
Steg 1: Kör kommandotolken som administratör.
Steg 2: Skriv in sfc / scannow i CMD-fönstret och tryck på Enter.
Steg 3: SFC-analysen startar. Observera att analysen kan ta lite tid. Vänta därför tålmodigt tills systemanalysen är klar.
När analysen är klar kan du lämna CMD-gränssnittet. Du kan sedan använda felsökningsfunktionen på felsökningssidan för att se om felet kvarstår. Om problemet återkommer eller SFC inte fungerar, kan du istället använda DISM-analys.
Expert Tips: Detta reparationsverktyg skannar arkiven och ersätter korrupta eller saknade filer om ingen av dessa metoder har fungerat. Det fungerar bra i de flesta fall där problemet beror på systemkorruption. Detta verktyg kommer också att optimera ditt system för att maximera prestanda. Den kan laddas ner av Klicka här

CCNA, Web Developer, PC Felsökare
Jag är en datorentusiast och en praktiserande IT-professionell. Jag har många års erfarenhet bakom mig i dataprogrammering, felsökning av hårdvara och reparation. Jag är specialiserad på webbutveckling och databasdesign. Jag har också en CCNA-certifiering för nätverksdesign och felsökning.

