Uppdaterad april 2024: Sluta få felmeddelanden och sakta ner ditt system med vårt optimeringsverktyg. Hämta den nu på denna länk
- Ladda ned och installera reparationsverktyget här.
- Låt den skanna din dator.
- Verktyget kommer då reparera din dator.
Om du använder Microsoft Office 365kan du ha stött på felet "Ditt konto tillåter inte redigering på Mac." Detta är irriterande och frustrerande eftersom du inte kommer att kunna arbeta med dokument även om din prenumeration tillåter det. Så här fixar du det.
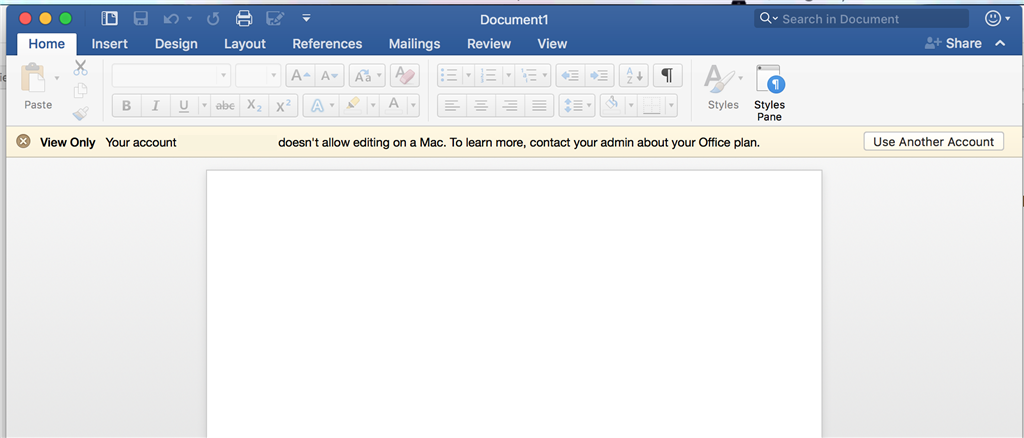
Vad orsakar meddelandet "Ditt konto tillåter inte redigering på Mac"?
Det finns två möjliga orsaker till felet:
- Microsoft känner inte igen din Office 365-licens.
- Det finns skadade filer i din Macs biblioteksmapp.
När det gäller nummer 2 har Microsoft identifierat tre potentiellt problematiska filer och rekommenderar att de tas bort. Nedan visar vi dig hur du gör detta.
Kontrollera din Office-licens
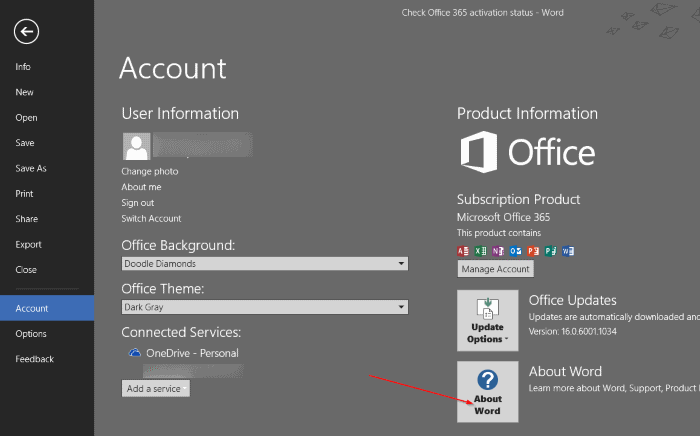
Följ först dessa steg för att se till att du har rätt Office-licens:
- Logga in på Office 365-portalen (portal.office.com).
- Inställningar> Office 365> Prenumerationer
- I avsnittet Licenser, se till att du tilldelas den senaste skrivbordsversionen av Office.
Uppdatering april 2024:
Du kan nu förhindra PC -problem genom att använda det här verktyget, till exempel att skydda dig mot filförlust och skadlig kod. Dessutom är det ett bra sätt att optimera din dator för maximal prestanda. Programmet åtgärdar vanligt förekommande fel som kan uppstå på Windows -system - utan behov av timmar med felsökning när du har den perfekta lösningen till hands:
- Steg 1: Ladda ner PC Repair & Optimizer Tool (Windows 10, 8, 7, XP, Vista - Microsoft Gold Certified).
- Steg 2: Klicka på "Starta Scan"För att hitta Windows-registerproblem som kan orsaka problem med datorn.
- Steg 3: Klicka på "Reparera allt"För att åtgärda alla problem.
Om du har tilldelats rätt licens, prova följande för att se om detta löser problemet:
- Se till att du är ansluten till Internet.
- Logga ut och stäng Office-applikationerna.
- Gå till mappen Bibliotek och öppna behållaren Grupper. Ctrl + klicka på var och en av dessa mappar, om någon, och flytta dem till papperskorgen.
UBF8T346G9.ms
UBF8T346G9. Kontor
UBF8T346G9.OfficeOsfWebHost - Starta om Office och logga in på ditt konto.
Installera om Office 365 igen
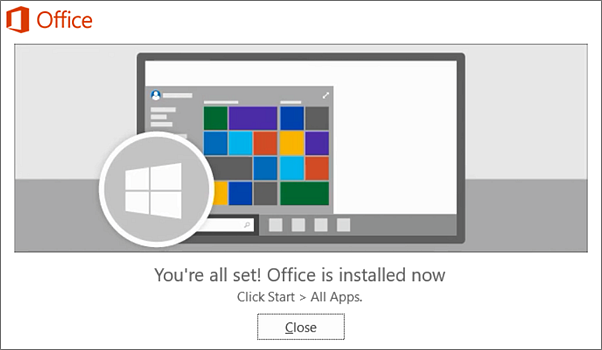
- Klicka på Finder i Mac-dockan
- Välj din Mac-plattform under Enheter och klicka sedan på Program.
- Tryck på kommandotangenten för att välja alla MS Office-applikationer.
- Tryck på Ctrl-tangenten och klicka på de valda MS Office-applikationerna.
- Sedan kan du välja alternativet "Flytta till papperskorgen".
- Installera sedan om MS Office-paketet och återaktivera det.
Aktivera Office

Lokala Office 365-appar, till exempel Word, kan ibland inte avgöra att de är aktiverade. Microsoft-team har ett antal anledningar till detta och föreslår att du Bekräfta din prenumeration med den här länken och ge dem en skärmdump av dina licenser.
Men för att helt enkelt åtgärda problemet:
- Klicka på Aktivera Office och logga in med ditt Microsoft-konto.
- Vänta på aktivering
- Börja använda dina appar.
Ta bort gruppbehållarfiler
- Se till att du är utloggad från ditt MS Office 365-konto
- Öppna sedan biblioteksmappen
- Detta inkluderar en undermapp för gruppcontainrar
- Klicka på gruppbehållaren för att öppna den här undermappen.
- Välj sedan följande filer att radera: UBF8T346G9.ms, UBF8T346G9.Office och UBF8T346G9.OfficeOsfWebHost.
- Högerklicka och välj "Flytta till papperskorgen" för att ta bort dessa filer.
Expert Tips: Detta reparationsverktyg skannar arkiven och ersätter korrupta eller saknade filer om ingen av dessa metoder har fungerat. Det fungerar bra i de flesta fall där problemet beror på systemkorruption. Detta verktyg kommer också att optimera ditt system för att maximera prestanda. Den kan laddas ner av Klicka här

CCNA, Web Developer, PC Felsökare
Jag är en datorentusiast och en praktiserande IT-professionell. Jag har många års erfarenhet bakom mig i dataprogrammering, felsökning av hårdvara och reparation. Jag är specialiserad på webbutveckling och databasdesign. Jag har också en CCNA-certifiering för nätverksdesign och felsökning.

