Uppdaterad april 2024: Sluta få felmeddelanden och sakta ner ditt system med vårt optimeringsverktyg. Hämta den nu på denna länk
- Ladda ned och installera reparationsverktyget här.
- Låt den skanna din dator.
- Verktyget kommer då reparera din dator.
Utan ett batteri är det nästan omöjligt att göra någonting på din bärbara dator eftersom det är enhetens huvudströmkälla.
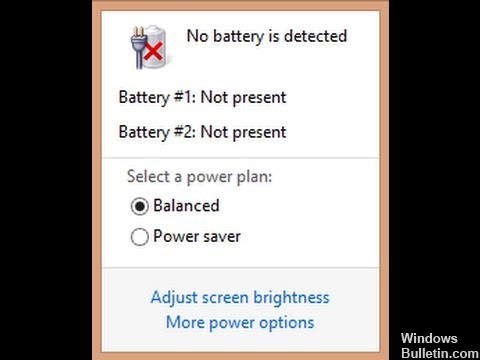
Ibland kan du dock ha batteriet, men din bärbara dator kan skicka ett meddelande om att inget batteri hittat, och denna oro har uttryckts av användare av operativsystemet Windows 10.
Om detta är fallet skulle en av de första instinkterna vara att ta bort och byta ut batteriet eller starta om maskinen, men om dessa snabbkorrigeringar inte hjälper kan du prova lösningarna nedan.
Kontrollera om batteriet verkligen är defekt innan felsökning.
1] Tryck på Win + R för att öppna Run-fönstret. Ange kommandot devmgmt.msc och tryck på Enter för att öppna Enhetshanteraren.
2] Utöka listan över batterier och sök efter din batteridrivrutin. Det intressanta är att systemet räknar nätadaptern som ett batteri och visar den som en nätadapter. Kort sagt, ditt batteri skulle vara den andra drivrutinen.
3] Högerklicka på klistradrivrutinen och välj Egenskaper.
4] Om enhetens status är "Den här enheten fungerar bra" är vi redo att gå.

Utför strömcykeln
Du kan försöka koppla bort strömmen från den bärbara datorn och kontrollera om det löser problemet.
- Koppla bort alla externa enheter från den bärbara datorn.
- Ta bort batteriet från den bärbara datorn.
- Tryck på strömbrytaren på den bärbara datorn under 10 till 15 sekunder.
- Sätt i batteriet i den bärbara datorn och starta om datorn.
- Anslut och kontrollera nätadaptern.

Sätt tillbaka batteriet
I många fall är en dålig anslutning mellan batteriet och moderkortet orsaken till detta problem. För att se om detta är problemet för dig måste du installera om batteriet. Så här gör du det:
Uppdatering april 2024:
Du kan nu förhindra PC -problem genom att använda det här verktyget, till exempel att skydda dig mot filförlust och skadlig kod. Dessutom är det ett bra sätt att optimera din dator för maximal prestanda. Programmet åtgärdar vanligt förekommande fel som kan uppstå på Windows -system - utan behov av timmar med felsökning när du har den perfekta lösningen till hands:
- Steg 1: Ladda ner PC Repair & Optimizer Tool (Windows 10, 8, 7, XP, Vista - Microsoft Gold Certified).
- Steg 2: Klicka på "Starta Scan"För att hitta Windows-registerproblem som kan orsaka problem med datorn.
- Steg 3: Klicka på "Reparera allt"För att åtgärda alla problem.
1) Stäng av datorn.
2) Ta bort batteriet och nätadaptern.
3) Anslut batteriet och nätadaptern till datorn igen. Anslut sedan nätadaptern tillbaka till vägguttaget.
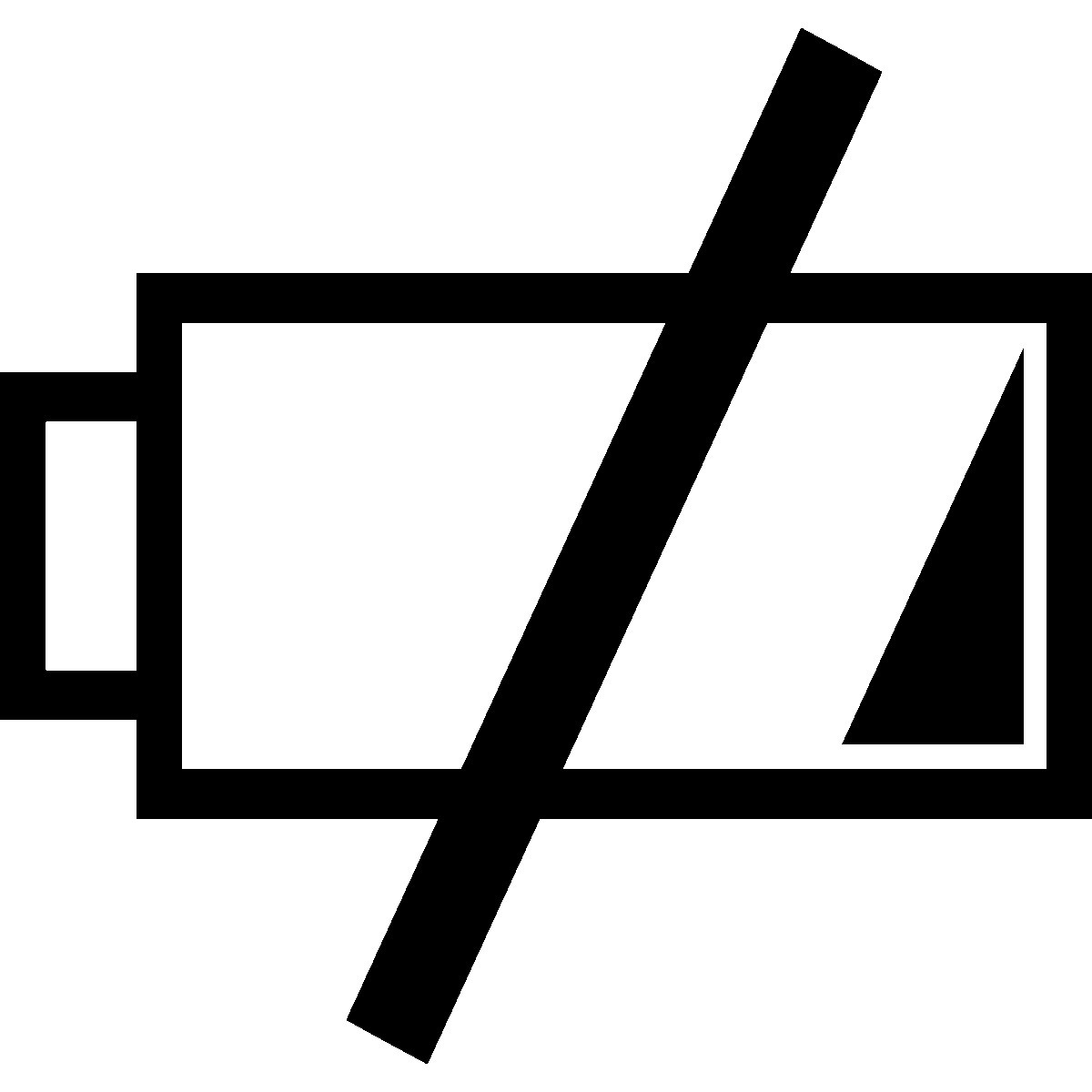
Uppdatera batteridrivrutiner
Om alla ovanstående metoder inte fungerar kan vi försöka uppdatera batteridrivrutinerna manuellt. Som en allmän regel ansvarar Windows för att automatiskt uppdatera dina batteridrivrutiner när en Windows-uppdatering är tillgänglig. Även om Windows ser ut som ett pålitligt operativsystem kan du inte lita på det för att uppdatera dina drivrutiner.
Det är känt att Windows Update-modulen inte uppdaterar drivrutiner, speciellt batteridrivrutiner. Följ stegen nedan för att säkerställa att de uppdaterade drivrutinerna är installerade. Innan vi uppdaterar drivrutinen kommer vi att försöka installera standarddrivrutinerna. Om standardinställningarna inte fungerar kommer vi att fortsätta uppdateringen.
- Tryck på Windows + R, skriv “appwiz.cpl” i dialogrutan och tryck på Enter.
- Öppna kategorin Batterier i applikationshanteraren, högerklicka på drivrutinen och klicka sedan på Avinstallera enhet.
- Nu avinstallerar Windows automatiskt drivrutinen och posten försvinner. Högerklicka på ledigt utrymme och klicka på Sök efter en hårdvara. Operativsystemet installerar nu automatiskt de senaste drivrutinerna för din dator.
Uppdatera / återställa BIOS till standardinställningar

Vi fortsatte att återställa BIOS i slutet av artikeln eftersom det är mycket tekniskt och om det inte görs ordentligt kan det göra din dator värdelös. BIOS är huvudkomponenten på din dator som ansluter dina ingångs- / utgångsenheter och sedan laddar operativsystemet.
Vi har stött på fall där BIOS inte uppdaterades eller inte fungerade korrekt, så användarna kunde inte se att deras batteri upptäcktes. Vi rekommenderar att du gör det efter att ha tagit slut på alla alternativ. Om du inte är säker kan du dessutom anställa en teknisk vän som hjälper dig.
https://www.dell.com/community/Laptops-General-Read-Only/No-Battery-is-detected/td-p/3146334
Expert Tips: Detta reparationsverktyg skannar arkiven och ersätter korrupta eller saknade filer om ingen av dessa metoder har fungerat. Det fungerar bra i de flesta fall där problemet beror på systemkorruption. Detta verktyg kommer också att optimera ditt system för att maximera prestanda. Den kan laddas ner av Klicka här

CCNA, Web Developer, PC Felsökare
Jag är en datorentusiast och en praktiserande IT-professionell. Jag har många års erfarenhet bakom mig i dataprogrammering, felsökning av hårdvara och reparation. Jag är specialiserad på webbutveckling och databasdesign. Jag har också en CCNA-certifiering för nätverksdesign och felsökning.

