Uppdaterad maj 2024: Sluta få felmeddelanden och sakta ner ditt system med vårt optimeringsverktyg. Hämta den nu på denna länk
- Ladda ned och installera reparationsverktyget här.
- Låt den skanna din dator.
- Verktyget kommer då reparera din dator.
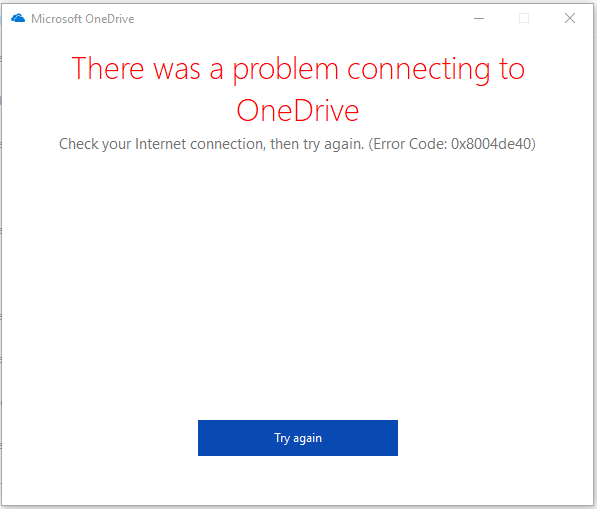
Efter att ha uppdaterat Windows från build 1703, upptäcker Windows 10 diskfel 0x8004de40, som rapporteras av många användare. Användarna kommer att se den här felkoden tillsammans med meddelandet: "Det uppstod ett problem när man loggade in på OneDrive" med alternativet "Försök igen". Det här felet indikerar att appen inte fungerar eller har problem med att ansluta till Microsofts molnservrar. Så småningom är användarnas åtkomst till appen begränsad och blockerad. I de flesta fall är anslutningsproblem i appar resultatet av en instabil internetanslutning. I det här fallet fungerar dock alla andra appar med en internetanslutning bra, med undantag av OneDrive. Felmeddelandet ser ut så här:
Ändra internetegenskaper
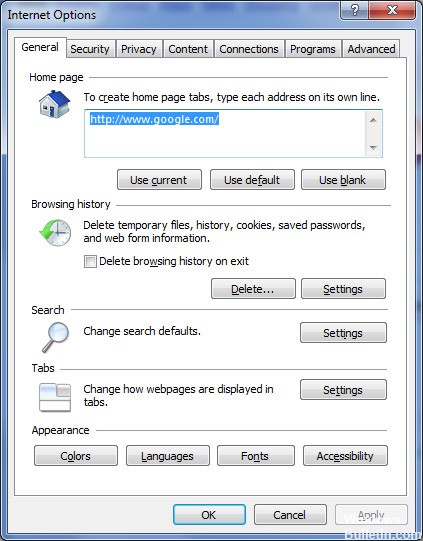
- Tryck på Windows + R för att öppna Kör.
- Skriv inetcpl.cpl och klicka på OK för att öppna fönstret Internetegenskaper.
- Öppna fliken Avancerat i fönstret Internetegenskaper.
- Bläddra nedåt under Inställningar, hitta följande alternativ och markera lämpliga kryssrutor:
- Använd TLS 1.0.
- Använd TLS 1.1
- Använd TLS 1.2
- Klicka på Apply och OK för att spara dina ändringar.
Uppdatering 2024 maj:
Du kan nu förhindra PC -problem genom att använda det här verktyget, till exempel att skydda dig mot filförlust och skadlig kod. Dessutom är det ett bra sätt att optimera din dator för maximal prestanda. Programmet åtgärdar vanligt förekommande fel som kan uppstå på Windows -system - utan behov av timmar med felsökning när du har den perfekta lösningen till hands:
- Steg 1: Ladda ner PC Repair & Optimizer Tool (Windows 10, 8, 7, XP, Vista - Microsoft Gold Certified).
- Steg 2: Klicka på "Starta Scan"För att hitta Windows-registerproblem som kan orsaka problem med datorn.
- Steg 3: Klicka på "Reparera allt"För att åtgärda alla problem.
TLS 1.0 och högre är ett säkerhetsprotokoll som låter dig konfigurera krypteringskanaler i ditt datornätverk. Din OneDrive-klient fungerar kanske inte korrekt om dessa protokoll är inaktiverade.
Konfigurera Internet-proxyinställningar
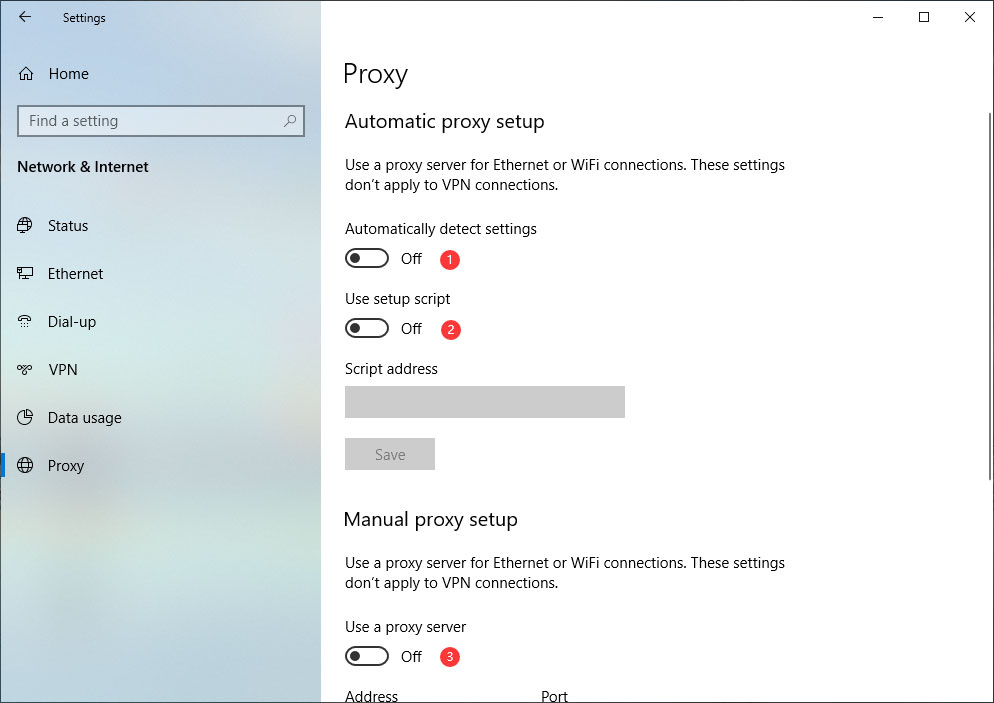
- Tryck på Windows + R för att öppna Kör.
- Skriv inetcpl.cpl och klicka på OK för att öppna fönstret Internetegenskaper.
- Öppna fliken Anslutning i fönstret Internetegenskaper.
- Klicka på Lokala nätverksinställningar.
- Inaktivera alternativet "Använd en proxyserver för ditt lokala nätverk" i dina lokala nätverksinställningar.
- Aktivera sedan alternativet "Upptäck inställningar automatiskt".
- Klicka på Apply och OK för att spara dina ändringar.
Återställ Winsock-katalogen
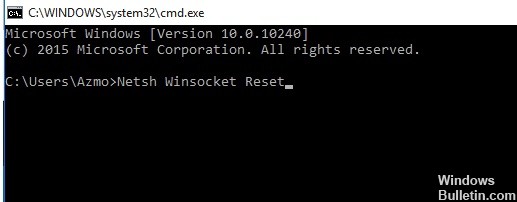
Flera personer har märkt det OneDrive-fel 0x8004de40 följs av ett NVIDIA GeForce Experience Internet-anslutningsfel. Om du märker att andra program har anslutningsproblem kan du prova följande kommando:
- Högerklicka på Windows-tangenten och välj Kommandotolken (administratör).
- Skriv kommandot netsh winsock reset-katalog och tryck på Enter.
- Stäng nu kommandotolken och starta om datorn.
Om felet kvarstår efter att ha använt dessa metoder rekommenderar vi att du installerar de senaste Windows-uppdateringarna. Även om Microsoft för närvarande inte pratar om felet 0x8004de40, samlar det in information om de senaste buggarna och kommer att fixa alla, eller åtminstone de flesta, med nästa uppdatering.
Återställ OneDrive-appen
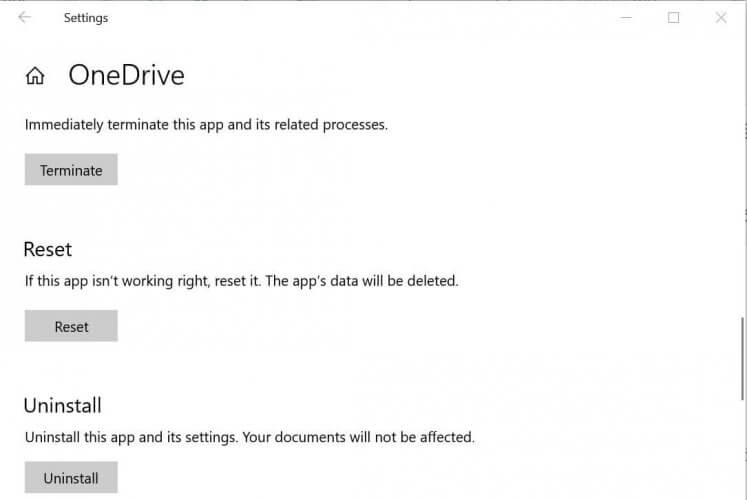
Som nämnts i orsakerna orsakar en skadad OneDrive-installation ett OneDrive-fel med koden 0x8004de40. Skadade applikationsfiler orsakar kraschar som inte bara hindrar att applikationen distribueras utan också kan skada dina operativsystemfiler. Våra forskare rekommenderar att du återställer OneDrive-appen till standardläget och fixar ändringar som görs av användaren, appen eller själva systemet. Detta har visat sig vara en användbar lösning för många användare online. Så här återställer du OneDrive-appen korrekt:
- Tryck på Windows + R på tangentbordet samtidigt. En dialogruta "Kör kommando" öppnas. Du kan använda den för att öppna filer och mappar, köra program och komma åt Internetresurser i Windows.
- Kopiera följande kommando till sökfältet och tryck på Enter på tangentbordet. Detta kommer snabbt att återställa OneDrive-appen och återställa den till standardläget.
- % localappdata% \ Microsoft \ OneDrive \ onedrive.exe / återställ
- Starta om datorn. Detta gör att Windows kan bearbeta och tillämpa alla de senaste inställningarna som gjorts i systemet.
- Öppna OneDrive-appen och logga in nu. Vid den här tiden är ditt problem äntligen löst.
Om du har problem med att använda eller logga in på OneDrive-appen på din Windows-dator på grund av anslutningsfelkoden 0x8004de40 kan en av felsökningsmetoderna som beskrivs ovan hjälpa dig att lösa problemet. Om det finns andra problem med OneDrive som du behöver hjälp med har vi några OneDrive-guider som kan hjälpa till. Kolla in det.
Expert Tips: Detta reparationsverktyg skannar arkiven och ersätter korrupta eller saknade filer om ingen av dessa metoder har fungerat. Det fungerar bra i de flesta fall där problemet beror på systemkorruption. Detta verktyg kommer också att optimera ditt system för att maximera prestanda. Den kan laddas ner av Klicka här

CCNA, Web Developer, PC Felsökare
Jag är en datorentusiast och en praktiserande IT-professionell. Jag har många års erfarenhet bakom mig i dataprogrammering, felsökning av hårdvara och reparation. Jag är specialiserad på webbutveckling och databasdesign. Jag har också en CCNA-certifiering för nätverksdesign och felsökning.

