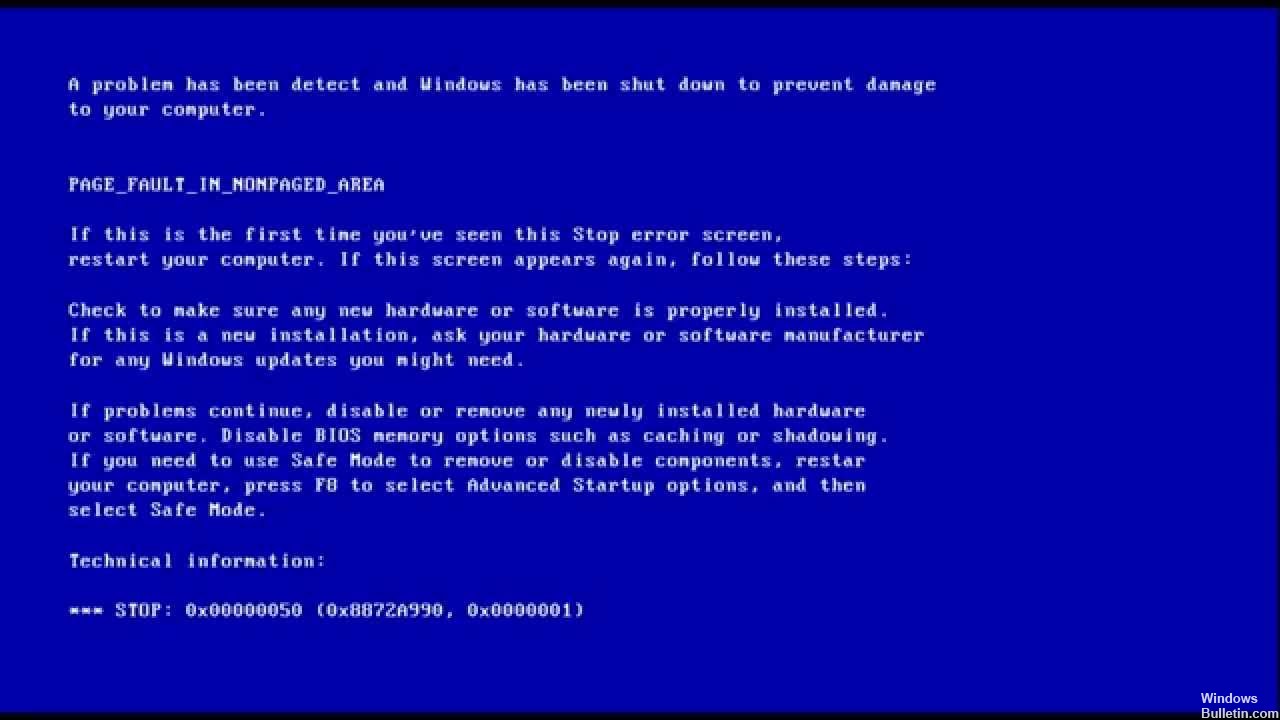Uppdaterad maj 2024: Sluta få felmeddelanden och sakta ner ditt system med vårt optimeringsverktyg. Hämta den nu på denna länk
- Ladda ned och installera reparationsverktyget här.
- Låt den skanna din dator.
- Verktyget kommer då reparera din dator.
Systemåterställning.
Inaktivera antivirusprogram.
Kontrollera efter hårddiskfel.
Inaktivera minnescache i BIOS.
Kör Windows 10 Blue Screen Troubleshooter online.
Tryck på tangenterna Windows + R för att öppna kommandofönstret Kör.
Ange sysdm.
På fliken Avancerat väljer du Prestandaalternativ.
I avsnittet Prestandaalternativ väljer du fliken Avancerat och klickar sedan på Ändra.
Avmarkera kryssrutan Hantera automatiskt växlingsfilstorlek för alla enheter.
Välj alternativet "Anpassad storlek".
Starta i felsäkert läge med hjälp av f8-tangenten vid start eller installationsmediet för Windows 10.
Avinstallera säkerhetsprogramvara.
Starta om till normalt läge och kontrollera igen.
Felet PAGE_FAULT_IN_NONPAGED_AREA Blå skärm har värdet 0x00000050, vilket indikerar att ett ogiltigt systemminne har refererats. Vanligtvis är minnesadressen felaktig eller minnesadressen pekar på ledigt minne.
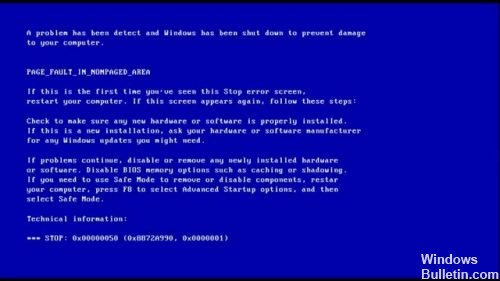
Felkontrollen 0x50 kan inträffa efter installationen av en defekt maskinvara eller vid fel på den installerade hårdvaran (vanligtvis i samband med en defekt RAM, om huvudminne, L2 RAM-cache eller RAM-video RAM).
Installera drivrutinsuppdateringar

Ofta uppdaterade drivrutiner hjälper dig, vanligtvis video, ljud, nätverkskort (NIC), WiFi, tangentbord och mus från tredje part, såväl som andra viktiga enhetsdrivrutiner.
Här är hur:
- Välj Start-knappen, skriv Enhetshanteraren och välj den från resultatlistan.
- Expandera en av kategorierna för att hitta namnet på din enhet, högerklicka (eller håll ned) och välj Uppdatera drivrutin. För grafikkort, expandera kategorin Display Adapter, högerklicka på grafikkortet och välj Uppdatera drivrutiner.
- Välj Kontrollera automatiskt om drivrutinen har uppdaterats.
- Om Windows inte hittar en ny drivrutin kan du söka efter en på enhetstillverkarens webbplats och följa deras instruktioner.
Om dessa steg inte fungerar kan du försöka installera om drivrutinen igen: Öppna Enhetshanteraren, högerklicka på enhetens namn och välj Avinstallera. Starta om datorn och Windows kommer att försöka Installera om drivrutinen igen.
Reparera Windows-systemfiler med System File Checker-verktyget

Kommandot sfc / scannow (System File Checker) kontrollerar integriteten för alla skyddade Windows 7-systemfiler och ersätter korrupta, modifierade eller skadade versioner med de korrekta versionerna om möjligt.
Uppdatering 2024 maj:
Du kan nu förhindra PC -problem genom att använda det här verktyget, till exempel att skydda dig mot filförlust och skadlig kod. Dessutom är det ett bra sätt att optimera din dator för maximal prestanda. Programmet åtgärdar vanligt förekommande fel som kan uppstå på Windows -system - utan behov av timmar med felsökning när du har den perfekta lösningen till hands:
- Steg 1: Ladda ner PC Repair & Optimizer Tool (Windows 10, 8, 7, XP, Vista - Microsoft Gold Certified).
- Steg 2: Klicka på "Starta Scan"För att hitta Windows-registerproblem som kan orsaka problem med datorn.
- Steg 3: Klicka på "Reparera allt"För att åtgärda alla problem.
- Starta in i ditt system
- Tryck på Windows-tangenten för att öppna Start-menyn.
- Skriv kommandotolken eller cmd i sökrutan.
- Högerklicka på Command Promptc® i sökresultatlistan.
- Välj Kör som administratör.
- Ange lösenordet
- När kommandotolken laddas, skriv sfc och tryck på Enter: sfc / scannow
Använda reparationsverktyget

Startup-verktyget används om systemet kraschar eller kraschar, eller om det finns problem med att starta datorn eller under datorns start. Detta kan göras på tre olika sätt.
Dessa processer är:
- I Windows och Vista operativsystem kan du starta Starta reparation och öppna felsökningsskärmen i Windows.
- Datorn kan helt stängas av och på igen med hjälp av avancerade startalternativ. För att göra detta, starta om datorn och tryck på F8-tangenten tills en dialogruta visas och välj sedan ytterligare startparametrar i nästa steg och fortsätt med den utökade starten.
- Beroende på datorns operativsystem kan du välja en startbar diskett eller USB-minne för att starta fönstret.
Expert Tips: Detta reparationsverktyg skannar arkiven och ersätter korrupta eller saknade filer om ingen av dessa metoder har fungerat. Det fungerar bra i de flesta fall där problemet beror på systemkorruption. Detta verktyg kommer också att optimera ditt system för att maximera prestanda. Den kan laddas ner av Klicka här

CCNA, Web Developer, PC Felsökare
Jag är en datorentusiast och en praktiserande IT-professionell. Jag har många års erfarenhet bakom mig i dataprogrammering, felsökning av hårdvara och reparation. Jag är specialiserad på webbutveckling och databasdesign. Jag har också en CCNA-certifiering för nätverksdesign och felsökning.