Uppdaterad april 2024: Sluta få felmeddelanden och sakta ner ditt system med vårt optimeringsverktyg. Hämta den nu på denna länk
- Ladda ned och installera reparationsverktyget här.
- Låt den skanna din dator.
- Verktyget kommer då reparera din dator.
Hög hastighet och lång batterilivslängd är de uppenbara fördelarna med Surface Pro när de används regelbundet. Dessutom beaktas dina fritids önskemål, som att titta på film eller delta i videospel. Trots att det är bra har maskinen en ovanlig nackdel. När du spelar filmer eller filmer kontinuerligt, Surface Pros skärm ljusstyrka och färgschema justeras regelbundet. Detta händer även om möjligheten att ändra ljusstyrka automatiskt när ljuset ändras är aktiverat i skärminställningarna. Om du stöter på det här problemet är platsen där Surface Pro ändrar ljusstyrkan exakt där en strategi är att lösa det mycket snabbt.
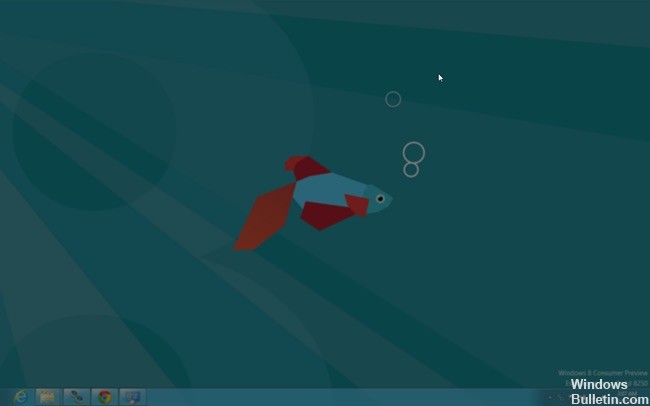
Att titta på filmer på mobila enheter som smartphones och surfplattor är ett populärt tidsfördriv för många människor. Men oväntade besvär kan förstöra all glädje. Ändå är det lätt att lösa problemet med liten ansträngning.
Hur fixar man en yta som ständigt ändrar färg och ljusstyrka?
Inaktiverar adaptiv kontrast via registret.
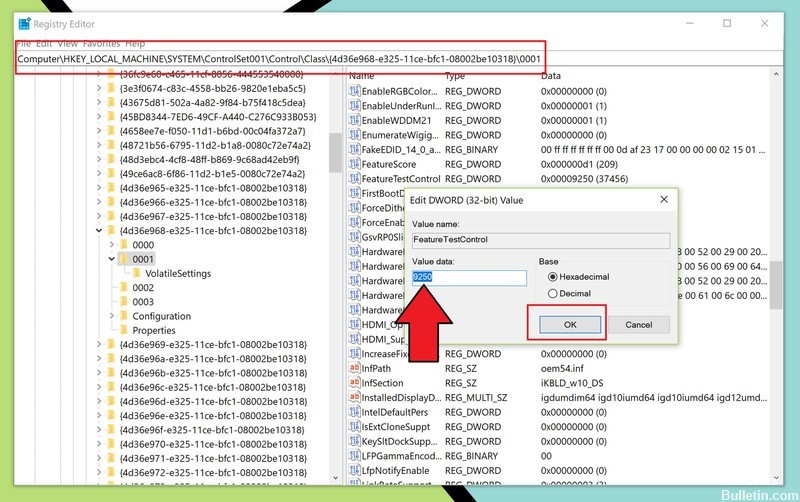
Eftersom Microsoft inte erbjuder något sätt att inaktivera adaptiv kontrast via operativsystemet Windows 10, är det mest direkta sättet att göra detta genom registret.
Lyckligtvis är registeromkopplaren för att inaktivera adaptiv ljusstyrka bara en nyckel med nummerändring. Tricket är dock att hitta det. Här är proceduren som följer:
- Leta efter regedit på hemskärmen.
- Högerklicka, klicka sedan på eller tryck på Kör som administratör i programkontrollen.
- Navigera till
Computer\HKEY_LOCAL_MACHINE\SYSTEM\ControlSet001\Control\Class\{4d36e968-e325-11ce-bfc1-08002be10318}\0001
- Rulla ner till mittsidan och sök sedan efter FeatureTestControl och dubbelklicka för att ändra DWORD-värdet.
- Ändra värdet från 9240 (standard) till 9250 (lämna i grundläggande hexadecimal).
- Klicka på OK för att spara ändringarna.
- Starta om Surface Pro eller Surface Book för att aktivera modifieringen.
Uppdatering april 2024:
Du kan nu förhindra PC -problem genom att använda det här verktyget, till exempel att skydda dig mot filförlust och skadlig kod. Dessutom är det ett bra sätt att optimera din dator för maximal prestanda. Programmet åtgärdar vanligt förekommande fel som kan uppstå på Windows -system - utan behov av timmar med felsökning när du har den perfekta lösningen till hands:
- Steg 1: Ladda ner PC Repair & Optimizer Tool (Windows 10, 8, 7, XP, Vista - Microsoft Gold Certified).
- Steg 2: Klicka på "Starta Scan"För att hitta Windows-registerproblem som kan orsaka problem med datorn.
- Steg 3: Klicka på "Reparera allt"För att åtgärda alla problem.
Denna registerändring dödar effektivt anpassningsbar kontrast och har, såvitt vi vet, ingen negativ inverkan. För att aktivera funktionen igen, följ bara stegen ovan och ersätt 9250 med 9240, spara och starta om.
Inaktivera DPST
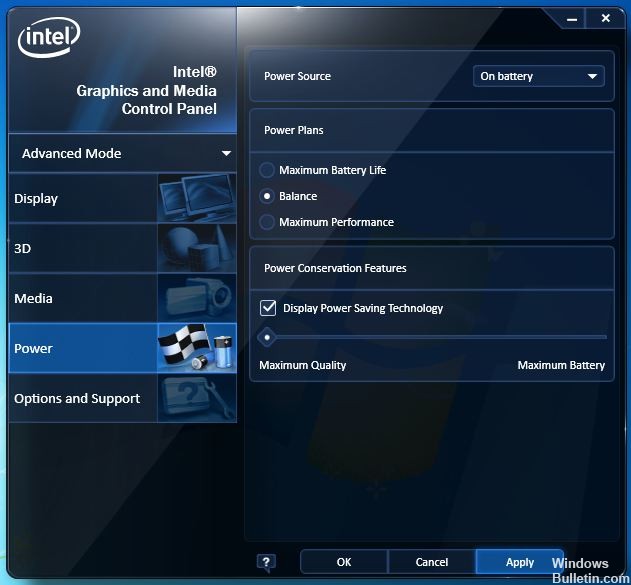
Den här funktionen, känd som Intel Display Power Saving Technology (DPST), sparar energi genom att justera skärmens ljusstyrka efter skärmens innehåll.
För att inaktivera den här funktionen kan du ladda ner och installera den senaste videodrivrutinen från Enhetshanteraren. Om Windows inte hittar en ny drivrutin kan du försöka hitta en på Intels webbplats. Efter att ha installerat den senaste grafikdrivrutinen kan du komma åt Intels grafikinställningar eller Intels kontrollpanel genom att högerklicka på skrivbordet. Du kan inaktivera DPST i det här fönstret.
Observera att detta kommer att ersätta den rekommenderade videodrivrutinen på ditt system och att du kan få andra problem med en drivrutin som kommer direkt från Intel.
Kontrollpanel för grafikkort
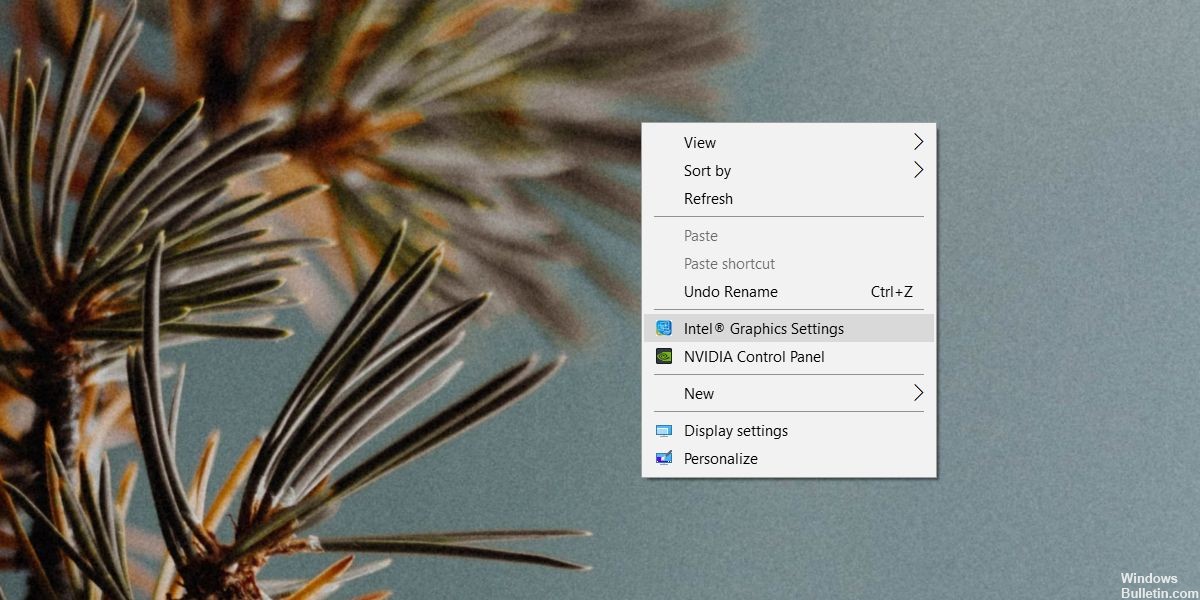
Kontrollera kontrollpanelen på ditt grafikkort. Om du har en dedikerad grafikprocessor, leta efter grafikkontrollen på det integrerade grafikkortet. Du borde kunna komma åt den från skrivbordets snabbmeny. Högerklicka var som helst och välj 'Intel Graphics Settings'. Ditt inbäddade grafikkort kan vara ett Nvidia-kort, och i så fall måste du komma åt Nvidia-kontrollpanelen.
I inställningsfönstret går du till visningsområdet och letar efter ett alternativ för att återställa allt som standard. Försök inte att korrigera mättnad eller gamma manuellt. Det fungerar inte. Återställ allt till standardvärdet och starta om systemet av säkerhetsskäl.
https://www.reddit.com/r/Surface/comments/a84plp/surface_pro_6_adjusting_brightness_based_on/
Expert Tips: Detta reparationsverktyg skannar arkiven och ersätter korrupta eller saknade filer om ingen av dessa metoder har fungerat. Det fungerar bra i de flesta fall där problemet beror på systemkorruption. Detta verktyg kommer också att optimera ditt system för att maximera prestanda. Den kan laddas ner av Klicka här

CCNA, Web Developer, PC Felsökare
Jag är en datorentusiast och en praktiserande IT-professionell. Jag har många års erfarenhet bakom mig i dataprogrammering, felsökning av hårdvara och reparation. Jag är specialiserad på webbutveckling och databasdesign. Jag har också en CCNA-certifiering för nätverksdesign och felsökning.

