Uppdaterad april 2024: Sluta få felmeddelanden och sakta ner ditt system med vårt optimeringsverktyg. Hämta den nu på denna länk
- Ladda ned och installera reparationsverktyget här.
- Låt den skanna din dator.
- Verktyget kommer då reparera din dator.
GeForce Experience är otroligt kraftfull programvara som fungerar utmärkt med GeForce GTX-seriens grafikkort. Genom att installera det här programmet på din dator behöver du inte längre oroa dig för drivrutinsuppdateringar. Dessutom optimeras ditt spels grafikinställningar automatiskt för den bästa spelupplevelsen.

Men vissa användare har haft problem med GeForce Experience programvara som inte hittar sina lokala spel såväl som Steam-spel. Eftersom detta påverkar din förmåga att använda hela GTX-grafikkortets kraft är irritationen förståelig.
Se till att ditt spel stöds.
GeForce Experience använder platserna som listas på fliken Inställningar -> Spel för att hitta spelen. Lägg till en plats där ditt spel är installerat om du väljer en annan katalog från standardvägen till spelet.
GeForce Experience Scan-funktionen stöder endast oskyddade kataloger. Kataloger med begränsad åtkomst (t.ex. nätverksdelningar, hemkataloger etc.) stöds inte.
GeForce Experience skapar en ny användare som heter UpdatusUser. Om den här användarprofilen inte har läsåtkomst till katalogen där dina spel är installerade kan Geforce Experience inte hitta dessa spel.
Spel som stöds måste uppgraderas till den senaste versionen som finns tillgänglig från utvecklaren. Geforce-gränssnittet känner inte igen gamla versioner av spelet, spelhål eller andra mods som ändrar den körbara versionen av spelet.
Kör GeForce Experience som administratör.
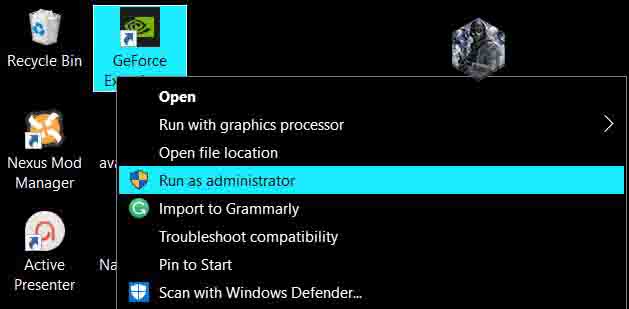
Detta är förmodligen det enklaste sättet att prova i den här artikeln. Det gav utmärkta resultat för användare som kämpar med detta problem. Förklaringen är att spelen troligen är installerade i en mapp som inte är helt tillgänglig utan administratörsrättigheter. Genom att tillhandahålla denna åtkomst kan GeForce Experience hitta spelen och inkludera dem som sådana.
- Först måste du hitta den körbara filen GeForce Experience. Detta kan finnas på skrivbordet. Om inte, försök leta efter det på Start-menyn. Högerklicka på det första resultatet och välj “Öppna filplats”. Genvägen "Start" -menyn ska visas i mappen. Klicka på den igen med höger musknapp och välj “Öppna filplats” igen.
- Du kan också kontrollera mappen där standardmappen för GeForce Experience-installation finns:
- C: \ Program Files (x86) \ NVIDIA Corporation \ NVIDIA GeForce Experience
- När du hittar den högerklickar du på den körbara filen NVIDIA GeForce Experience och väljer “Egenskaper” i snabbmenyn som visas. Var noga med att navigera till kompatibilitet
- Markera kryssrutan bredvid Kör det här programmet som administratör och klicka på OK för att tillämpa de ändringar du har gjort. Öppna GeForce Experience igen och se om problemet kvarstår!
Se till att den installerade spelkatalogen är markerad med
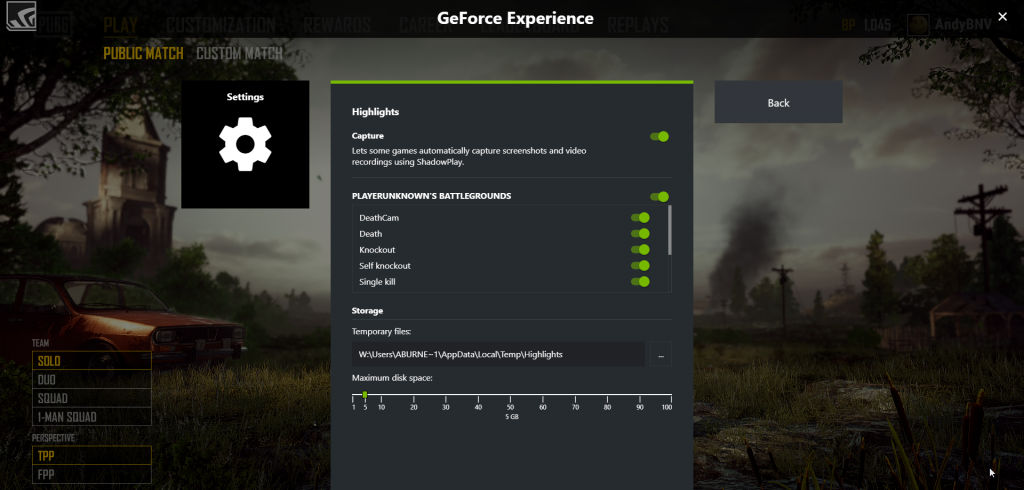
- Öppna GeForce Experience-applikationen.
- Gå till inställningarna.
- Klicka på Spel.
- Se vilka GeForce Experience-mappar du ska kontrollera och var du installerade dina spel.
- Om det finns en avvikelse mellan de två alternativen, lägg till en länk till mappen där du installerade spelen (t.ex. D: Games).
- När du har gjort detta startar du om GeForce Experience-applikationen och ser om problemet har lösts.
Uppdatering april 2024:
Du kan nu förhindra PC -problem genom att använda det här verktyget, till exempel att skydda dig mot filförlust och skadlig kod. Dessutom är det ett bra sätt att optimera din dator för maximal prestanda. Programmet åtgärdar vanligt förekommande fel som kan uppstå på Windows -system - utan behov av timmar med felsökning när du har den perfekta lösningen till hands:
- Steg 1: Ladda ner PC Repair & Optimizer Tool (Windows 10, 8, 7, XP, Vista - Microsoft Gold Certified).
- Steg 2: Klicka på "Starta Scan"För att hitta Windows-registerproblem som kan orsaka problem med datorn.
- Steg 3: Klicka på "Reparera allt"För att åtgärda alla problem.
Installera rätt mappar som plats för spelet.
GeForce kommer inte att upptäcka ett spelfel när spel installeras på olika platser. Till exempel installerar du dessa spel på olika hårddiskar. För att undvika detta problem, se till att du lägger till rätt mappar som plats för spelet. Okej:
Steg 1: Hitta och öppna den körbara filen GeForce Experience.
Steg 2: Gå till avsnittet Spel på Kontrollpanelen på fliken Inställningar och markera kryssrutan Sök efter spel.
Steg 3: Om mappen där det drabbade spelet inte finns finns, klicka på "Mer" och välj mappen där ditt spel finns.
Nu söker GeForce Experience efter installerade spel och du kan kontrollera om problemet har lösts eller inte.
Uppdatera din NVidia-drivrutin

Vissa användare fixar det faktum att GeForce Experience inte hittar spelet genom att helt enkelt uppdatera NVidia-drivrutinerna. Det här felet kan uppstå om du använder GeForce Experience med en föråldrad drivrutin. Så här uppdaterar du NVidia-drivrutiner med GeForce Experience.
Steg 1: Starta GeForce Experience-klienten och klicka på fliken Drivrutiner längst upp i menyraden.
Steg 2: Klicka på knappen Sök efter uppdateringar längst upp till höger. Vänta sedan lite för att se om det finns några drivrutiner.
Steg 3: Om en ny drivrutin finns i avsnittet "Tillgänglig" klickar du på den gröna knappen "Ladda ner". Installera den sedan på din dator.
När installationen är klar startar du om datorn och startar om GeForce Experience-klienten för att se om problemet kvarstår.
Expert Tips: Detta reparationsverktyg skannar arkiven och ersätter korrupta eller saknade filer om ingen av dessa metoder har fungerat. Det fungerar bra i de flesta fall där problemet beror på systemkorruption. Detta verktyg kommer också att optimera ditt system för att maximera prestanda. Den kan laddas ner av Klicka här

CCNA, Web Developer, PC Felsökare
Jag är en datorentusiast och en praktiserande IT-professionell. Jag har många års erfarenhet bakom mig i dataprogrammering, felsökning av hårdvara och reparation. Jag är specialiserad på webbutveckling och databasdesign. Jag har också en CCNA-certifiering för nätverksdesign och felsökning.

