Uppdaterad april 2024: Sluta få felmeddelanden och sakta ner ditt system med vårt optimeringsverktyg. Hämta den nu på denna länk
- Ladda ned och installera reparationsverktyget här.
- Låt den skanna din dator.
- Verktyget kommer då reparera din dator.
Microsoft släpper för närvarande ett antal uppdateringar för Windows 10, och användare kan enkelt ladda ner och installera den nya versionen via Windows Update Center eller Windows Installer. Men ibland går allt fel som planerat. Många användare rapporterar att de kan inte ladda ner och installera Windows 10-uppdateringen eftersom det inte kan söka efter uppdateringar. Processen förblir alltid 0% och fortsätter aldrig.
Har du någonsin mött ett liknande problem när du försöker få en ny uppdatering för Windows 10? Oroa dig inte för det! Den här sidan visar hur du fixar Windows 10-uppdateringen i tre enkla steg om du letar efter en uppdatering.
Lämna Windows 10-installationsfönstret oförändrat och prova följande:
- Gå till avsnittet ”Tjänster” (Tryck på Windows + R. En dialogruta öppnas. Ange services.msc här) och stoppa tjänsten Windows Update Center.
- Gå till C: \ Windows \ SoftwareDistribution och ta bort allt innehåll.
- Starta om Windows-uppdateringstjänsten.
- Gå tillbaka till Windows 10 installationsfönster och processen ska fortsätta.
Stoppa och starta Windows 10-uppdateringstjänsten.
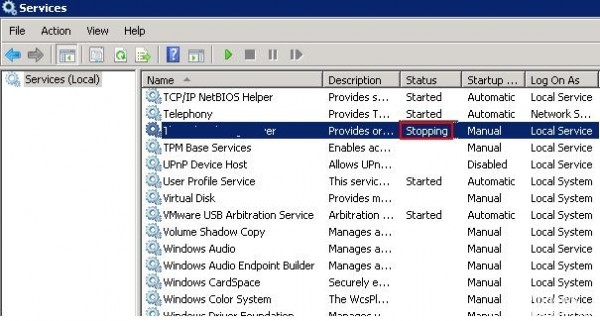
Öppna en kommandorad. Kör "Kör" och skriv "cmd" för att öppna administratörskommandoraden.
Du måste ange nätstopp wuauserv.
Detta används för att stoppa den aktuella uppdateringstjänsten. Detta inkluderar tjänsten som är associerad med Windows Update Center och nedladdningstjänsten.
Så här startar du Windows Update-tjänsten:
I kommandoradsfönstret skriver du net start wuauserv för att starta Windows Update-tjänsten.
Rensa cache-filer i Windows Update Center
- Ange sedan “cd / d% windir%” eller “cd \ windows”.
- Ange “rd / s SoftwareDistribution”, välj alla filer i den här mappen och ta bort dem.
Tips: Om du inte kan ta bort vissa filer startar du om datorn. När du har startat om datorn, försök igen stegen ovan. Sedan kan du rensa upp alla Windows Update Center-cachefiler en gång.
Uppdatering april 2024:
Du kan nu förhindra PC -problem genom att använda det här verktyget, till exempel att skydda dig mot filförlust och skadlig kod. Dessutom är det ett bra sätt att optimera din dator för maximal prestanda. Programmet åtgärdar vanligt förekommande fel som kan uppstå på Windows -system - utan behov av timmar med felsökning när du har den perfekta lösningen till hands:
- Steg 1: Ladda ner PC Repair & Optimizer Tool (Windows 10, 8, 7, XP, Vista - Microsoft Gold Certified).
- Steg 2: Klicka på "Starta Scan"För att hitta Windows-registerproblem som kan orsaka problem med datorn.
- Steg 3: Klicka på "Reparera allt"För att åtgärda alla problem.
Kontrollera datum och tid inställningar

Se sedan till att datum och tid är korrekt inställda på din dator. Ibland påverkar fel tid också uppdateringar.
- För att kontrollera detta högerklickar du på klockan i aktivitetsfältet och väljer “Ställ in datum / tid” från menyn.
- I fönstret "Inställningar" som öppnas aktiverar du alternativet "Ställ in tiden automatiskt" och klickar på "Synkronisera nu" i avsnittet "Synkronisera klockan".
- Om alternativet "Ställ in tiden automatiskt" är markerat tar du bort det och slår på det igen.
Prova ett annat nätverk

Ibland är problemet relaterat till ditt nätverk. Om du har tillgång till en annan Wi-Fi-anslutning kan du försöka ansluta din dator till den. Du kan också använda telefonens åtkomstpunkt för att ansluta till din dator.
Starta om datorn efter att du har anslutit till ett nytt nätverk. Förhoppningsvis kan du nu ladda ner uppdateringar.
Kör Windows Update Felsökare
Om problemet kvarstår kan du använda felsökningsverktyget för Windows Update Center. Det är en Windows-lösning speciellt utformad för att felsöka problem med Windows Uppdateringscenter.

Det här praktiska verktyget fungerar med Windows 7, Windows 8 och Windows 10.
- Ladda ner programmet och kör det.
- Välj Windows Update Center i listan över program.
- Klicka på Nästa för att fortsätta. Din dator kommer att utföra diagnostik för att identifiera problem.
- När du uppmanas att köra programmet som administratör väljer du det alternativ som låter dig göra det.
- Du kommer att uppmanas att välja programmet igen. Välj Windows Update Center och klicka på Nästa.
- Följ rekommendationerna på skärmen som finns i felsökaren för Windows Update Center.
- Du kan bli ombedd att starta om din Windows-dator efter att diagnostiken har körts.
- När du är klar stänger du felsökaren. Förhoppningsvis kommer detta att göra slut på alla dina Windows-uppdateringsproblem.
Expert Tips: Detta reparationsverktyg skannar arkiven och ersätter korrupta eller saknade filer om ingen av dessa metoder har fungerat. Det fungerar bra i de flesta fall där problemet beror på systemkorruption. Detta verktyg kommer också att optimera ditt system för att maximera prestanda. Den kan laddas ner av Klicka här

CCNA, Web Developer, PC Felsökare
Jag är en datorentusiast och en praktiserande IT-professionell. Jag har många års erfarenhet bakom mig i dataprogrammering, felsökning av hårdvara och reparation. Jag är specialiserad på webbutveckling och databasdesign. Jag har också en CCNA-certifiering för nätverksdesign och felsökning.

