Uppdaterad april 2024: Sluta få felmeddelanden och sakta ner ditt system med vårt optimeringsverktyg. Hämta den nu på denna länk
- Ladda ned och installera reparationsverktyget här.
- Låt den skanna din dator.
- Verktyget kommer då reparera din dator.
Anledningen till att din dator får 0x80070002-felet är för att den inte innehåller alla filer som behöver överföras vid uppdatering av programvara. Detta är ett initieringsfel som uppstår efter att filer har laddats ner och extraherats till datorn.
Starta om din dator.
Reparera Windows Update-tjänsten.
Starta om andra tjänster.
Kör felsökaren för Windows Update.
Inaktivera IPv6.
Kontrollera om det finns flera värden i registret.
Kör Windows Advanced Update-felsökaren.
Felkoden 0x80070002 uppstår när du installerar Windows-uppdateringen under Windows 7 / 8 / 8.1 / 10.
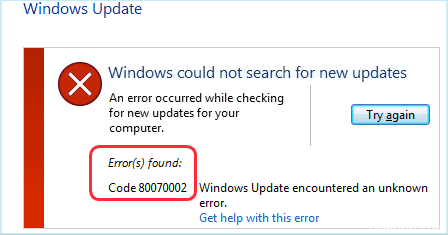
0x80070002 är en ganska vanlig Windows-uppdateringsfel, men det är inte så svårt att fixa. Om din dator störs av detta problem kan du följa de lösningar som anges nedan.
Felmeddelandet är liknande:
”Ett fel uppstod när du letade efter nya uppdateringar för din dator. Fel hittades: Kod 80070002 Windows Update stötte på ett okänt problem ”
I de flesta fall uppstår detta Windows-uppdateringsfel huvudsakligen på grund av en saknad fil i Windows Update-verktyget som får ditt operativsystem att visa en snabbmeddelande med felet. I olika versioner av Windows kan felkoden visas i olika format.
Kontrollera datum och tid inställningar.

Det kan tyckas som en otrolig lösning för att rätta till felkoden 0x80070002, men den fungerar för många Windows-användare. En av de främsta orsakerna till felet är felaktig inställning av tid och datum, så det är nödvändigt att se till att tiden på din dator är synkroniserad med tiden på Internet-servern.
Uppdatering april 2024:
Du kan nu förhindra PC -problem genom att använda det här verktyget, till exempel att skydda dig mot filförlust och skadlig kod. Dessutom är det ett bra sätt att optimera din dator för maximal prestanda. Programmet åtgärdar vanligt förekommande fel som kan uppstå på Windows -system - utan behov av timmar med felsökning när du har den perfekta lösningen till hands:
- Steg 1: Ladda ner PC Repair & Optimizer Tool (Windows 10, 8, 7, XP, Vista - Microsoft Gold Certified).
- Steg 2: Klicka på "Starta Scan"För att hitta Windows-registerproblem som kan orsaka problem med datorn.
- Steg 3: Klicka på "Reparera allt"För att åtgärda alla problem.
Du kan kontrollera datum och tid inställning vid kommandotolken.
1) Skriv cmd i sökrutan, högerklicka på Kommandotolken för att klicka på Kör som administratör och klicka sedan på Ja.
2) Ange tid, datum och w32tm / resync i fönstret och tryck på Enter efter varje kommando. Om tiden och datumet är felaktiga efter körning kan du ange rätt tid och datum i fönstret och trycka på Enter.
3) När kommandona är färdiga, starta om datorn och försök igen Windows Update för att se om den fungerar.
Kontrollera och ta bort de skadade systemfilerna

Om den snabba lösningen inte fungerar, rekommenderas därför att skanna och se om du har några skadade filer på ditt system.
Skanna och kontrollera skadade systemfiler först.
Klicka på Windows-ikonen, skriv CMD, högerklicka på kommandotolken och välj Kör som administratör.
Ange “SFC / scannow” och tryck på Enter.
Vänta tills processen är klar.
Stäng Windows-uppdateringstjänsten

För att göra detta behöver du administratörsrättigheter. Om du redan har dem, vänligen logga in och fortsätt enligt följande:
- Klicka på Start med höger musknapp.
- Välj kontrollpanelen
- Ange administratörsverktyg i sökrutan i fältet Kontrollpanelen.
- Klicka på Tjänster
- Ange lösenordet eller bevilja tillstånd när du blir ombedd.
- Klicka på kolumnrubriken Namn.
- Sortera namn i omvänd ordning
- Hitta Windows-uppdateringstjänsten
- Högerklicka på den
- Klicka på Stopp
https://www.quora.com/How-do-I-fix-Error-Code-0x80070002
Expert Tips: Detta reparationsverktyg skannar arkiven och ersätter korrupta eller saknade filer om ingen av dessa metoder har fungerat. Det fungerar bra i de flesta fall där problemet beror på systemkorruption. Detta verktyg kommer också att optimera ditt system för att maximera prestanda. Den kan laddas ner av Klicka här

CCNA, Web Developer, PC Felsökare
Jag är en datorentusiast och en praktiserande IT-professionell. Jag har många års erfarenhet bakom mig i dataprogrammering, felsökning av hårdvara och reparation. Jag är specialiserad på webbutveckling och databasdesign. Jag har också en CCNA-certifiering för nätverksdesign och felsökning.

