Uppdaterad april 2024: Sluta få felmeddelanden och sakta ner ditt system med vårt optimeringsverktyg. Hämta den nu på denna länk
- Ladda ned och installera reparationsverktyget här.
- Låt den skanna din dator.
- Verktyget kommer då reparera din dator.
Bash är ett Unix-skal och en form av kommandospråk som först introducerades 1989. Det har använts i stor utsträckning som ett standardanslutningsskal för Linux och MacOS. Även om det huvudsakligen ses under Linux och Marcos finns det en version som kan installeras under Windows 10. Men många klagomål har inkommit från användare som inte kan använda Bash på Windows 10, och ett fel ”Windows-delsystem för Linux har inga distributioner installerad ”visas när du försöker göra det.
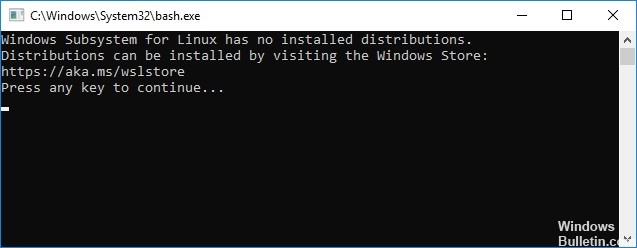
Manuell installation av distributionssystemet
Om vissa distributioner inte kan hämtas och installeras automatiskt kan vi försöka installera dem manuellt från kommandoraden. Därför kommer vi att utföra ett kommando för att installera de stora distributionerna i det här steget. För det:
- Samtidigt trycker du på “Windows” + “R” för att öppna kommandotolken Kör.
- Skriv “cmd” och tryck “Skift” + “Ctrl” + “Enter” för att tilldela administratörsrättigheter.
- Skriv följande kommando och tryck på Enter.
lxrun / install
- Detta kommer att utlösa nedladdningen från Microsoft Store, tryck “Y” för att starta nedladdningen vid uppmaningen.
- Kontrollera om problemet kvarstår.
Obs! Det här kommandot kan också utföras från Power Shell.
Uppdatering april 2024:
Du kan nu förhindra PC -problem genom att använda det här verktyget, till exempel att skydda dig mot filförlust och skadlig kod. Dessutom är det ett bra sätt att optimera din dator för maximal prestanda. Programmet åtgärdar vanligt förekommande fel som kan uppstå på Windows -system - utan behov av timmar med felsökning när du har den perfekta lösningen till hands:
- Steg 1: Ladda ner PC Repair & Optimizer Tool (Windows 10, 8, 7, XP, Vista - Microsoft Gold Certified).
- Steg 2: Klicka på "Starta Scan"För att hitta Windows-registerproblem som kan orsaka problem med datorn.
- Steg 3: Klicka på "Reparera allt"För att åtgärda alla problem.
Det kan ta några minuter att installera ...
Han kan vänta tyst för att du trycker på en knapp när den är klar, så du kan trycka på Backspace-knappen varje 15 sekunder för att kontrollera om den är klar.
Uppdatera din Linux-programvara
Det här är en bra tid att uppdatera programvaran. Följ instruktionerna nedan för att uppdatera programvaran med apt-kommandot.
Liksom Ubuntu använder WSL APT (Advanced Packaging Tool) för att hantera programvarupaket. Du kan använda apt-kommandot för att hitta, hämta och installera programvara från kommandoraden. Det hanterar automatiskt dina programvaruberoende för dig så att när ett program beror på en viss version av ett annat program, installeras och uppdateras båda.
Alla apt-kommandon som gör ändringar i ditt system måste köras som root. Om du är inloggad som en vanlig användare (som du normalt borde vara) kan du köra ett program som root genom att prefixa det med sudo-kommandot (“superuser do”). Det ber dig att ange ditt lösenord och ditt program körs som root.
sudo apt uppdatera

Hoppets lösenord:
Uppdateringar laddas ner, men ingenting är installerat eller uppdaterat än. För att uppdatera alla tillgängliga paket, kör:
sudo apt uppgradering
WSL-installation
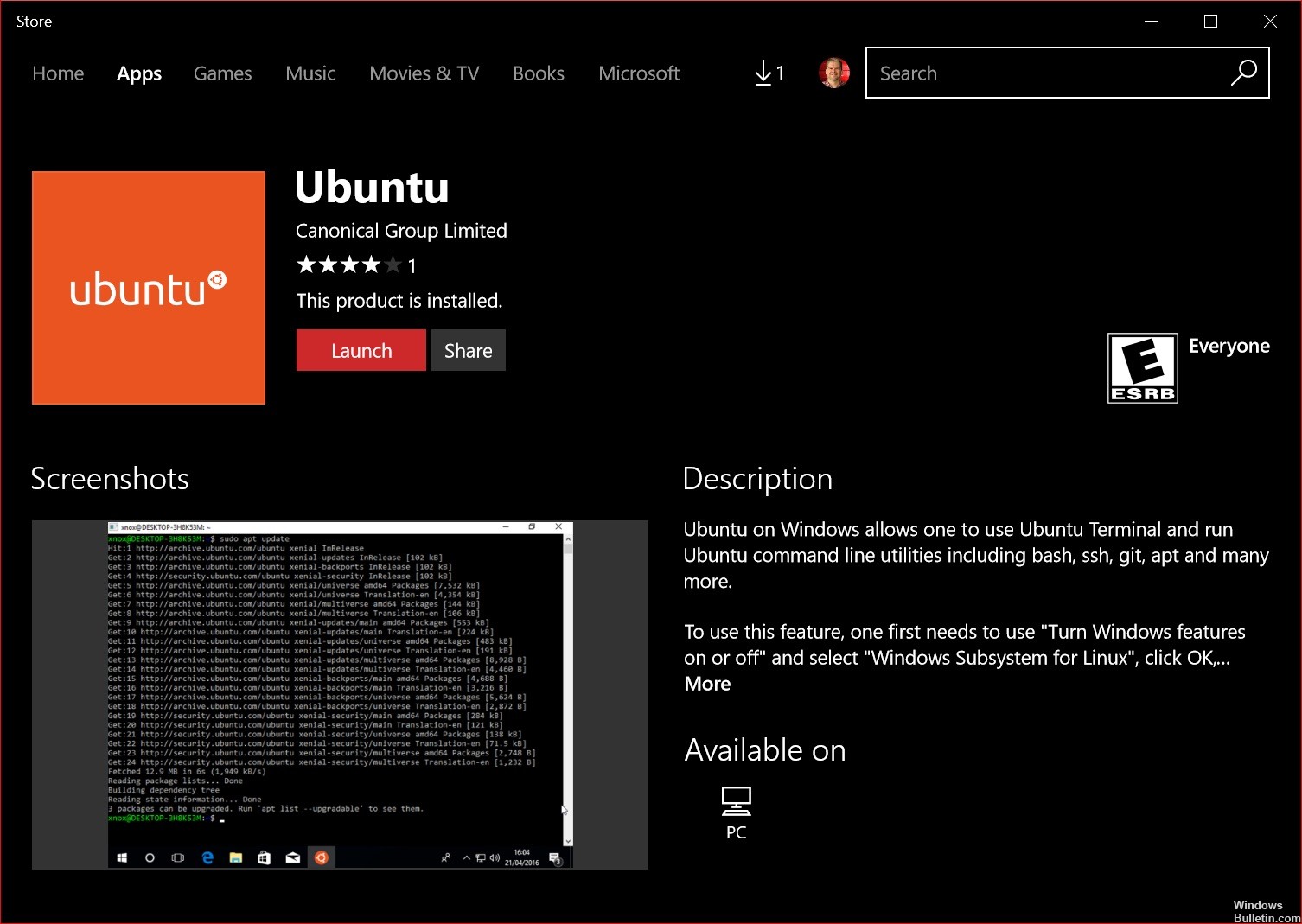
Lägga till en Linux-miljö är ganska lätt på Windows 10. Aktivera funktionen i Kontrollpanelen, starta om datorn och hämta önskad distribution från Microsoft Store.
Om WSL-funktionen inte är tillgänglig använder du förmodligen en 32-bitversion av operativsystemet i stället för den nödvändiga 64-bitversionen.
Den här proceduren fungerar inte för Windows 10 LTSC och Windows Server eftersom programmet Store inte är tillgängligt. Därför måste du ladda ner och installera Appx-paketet själv.
Det finns ingen webbläsare tillgänglig under Server Core, och du kan bara aktivera den här funktionen från kommandoraden. Därför använder du en ren PowerShell-lösning i det här fallet, vilket naturligtvis fungerar överallt.
Om du vill lägga till delsystemet till en PowerShell-session med administrativa behörigheter skriver du det här kommandot:
Aktivera WindowsOptionnel -Online-funktionalitet -FunktionalitetNameMicrosoft Windows Linux-delsystem
Aktivera WindowsOptionnel -Online-funktionalitet -FunktionalitetNameMicrosoft Windows Subsystem Linux
Under Windows Server 2019 fungerar följande cmdlet också:
Windows-installationsfunktion - Microsoft Windows-namn Linux-delsystem
Windows-installationsfunktion - Microsoft Windows-namn Linux-delsystem
Expert Tips: Detta reparationsverktyg skannar arkiven och ersätter korrupta eller saknade filer om ingen av dessa metoder har fungerat. Det fungerar bra i de flesta fall där problemet beror på systemkorruption. Detta verktyg kommer också att optimera ditt system för att maximera prestanda. Den kan laddas ner av Klicka här

CCNA, Web Developer, PC Felsökare
Jag är en datorentusiast och en praktiserande IT-professionell. Jag har många års erfarenhet bakom mig i dataprogrammering, felsökning av hårdvara och reparation. Jag är specialiserad på webbutveckling och databasdesign. Jag har också en CCNA-certifiering för nätverksdesign och felsökning.

