Uppdaterad april 2024: Sluta få felmeddelanden och sakta ner ditt system med vårt optimeringsverktyg. Hämta den nu på denna länk
- Ladda ned och installera reparationsverktyget här.
- Låt den skanna din dator.
- Verktyget kommer då reparera din dator.
Felkoden 0x80072EFE anger ett anslutningsproblem med Windows Update.
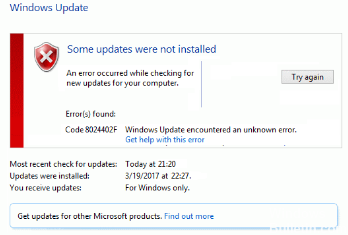
För att hämta och installera Windows-uppdateringar måste din Windows-installation uppfylla vissa kriterier så att Microsoft vet att du hämtar uppdateringar till en certifierad kopia av operativsystemet. Njut av detta inkluderar att ställa in rätt datum och tid på din dator. Utan rätt datum och tid kan du få felet 0x80072efe.
Du måste också ha en fungerande internetanslutning för att ladda ner uppdateringar. Brandväggar, antivirusprogram och annan programvara som du har installerat på din dator kan utbytas mellan din dator och Windows Update-servrar. Att inaktivera Windows-brandväggen åtgärdar ibland felet. Du behöver bara komma ihåg att sätta på den igen när du är klar.
Ange rätt datum och tid på din dator.

1. Klicka på datum och tid i aktivitetsfältet och välj sedan “Datum- och tidsinställningar”.
2. På Windows 10 ställer du in "ställa in tid automatiskt" till "på".
3. för de andra klickar du på "Internet-tid" och markerar "Synkronisera automatiskt med Internet-tidsservern".
4. Välj Server “time.windows.com” och klicka på Uppdatera och “OK”. Du behöver inte slutföra uppdateringen. Klicka bara på OK.
Inaktivera Windows-brandväggen

Om tid och datum redan var korrekta kan du överväga att inaktivera Windows-brandväggen eftersom det är troligt att programmet är ansvarigt för att blockera åtkomst till Windows Update Server. Hur som helst kan du göra det genom att göra det här:
Uppdatering april 2024:
Du kan nu förhindra PC -problem genom att använda det här verktyget, till exempel att skydda dig mot filförlust och skadlig kod. Dessutom är det ett bra sätt att optimera din dator för maximal prestanda. Programmet åtgärdar vanligt förekommande fel som kan uppstå på Windows -system - utan behov av timmar med felsökning när du har den perfekta lösningen till hands:
- Steg 1: Ladda ner PC Repair & Optimizer Tool (Windows 10, 8, 7, XP, Vista - Microsoft Gold Certified).
- Steg 2: Klicka på "Starta Scan"För att hitta Windows-registerproblem som kan orsaka problem med datorn.
- Steg 3: Klicka på "Reparera allt"För att åtgärda alla problem.
- Först, starta på datorn med fullständiga administratörsbehörigheter.
- Tryck sedan på Windows + R, skriv Kontrollpanelen och klicka på OK.
- När kontrollpanelen är laddad skriver du Windows-brandväggen i rutan Sök kontrollpanel och klickar sedan på Windows-brandväggen.
- När Windows-brandväggen är laddad klickar du på Aktivera eller inaktivera Windows-brandväggen.
- På sidan Anpassa inställningar klickar du på Inaktivera Windows-brandväggen för hem- eller arbetsinställningar (privata) nätverksplatsinställningar och inställningar för allmänna nätverkslokaler och klickar sedan på OK.
Inaktivera proxyalternativen.

Tryck på Windows + R, skriv sedan “inetcpl.cpl” och tryck på Enter för att öppna Internetegenskaperna.
Gå sedan till fliken Anslutningar och välj LAN-inställningar.
Avmarkera kryssrutan Använd proxyserver för ditt lokala nätverk och kontrollera att kryssrutan Automatiskt identifiera inställningar är markerad.
Klicka på Apply
Ta bort mappen Catroot2
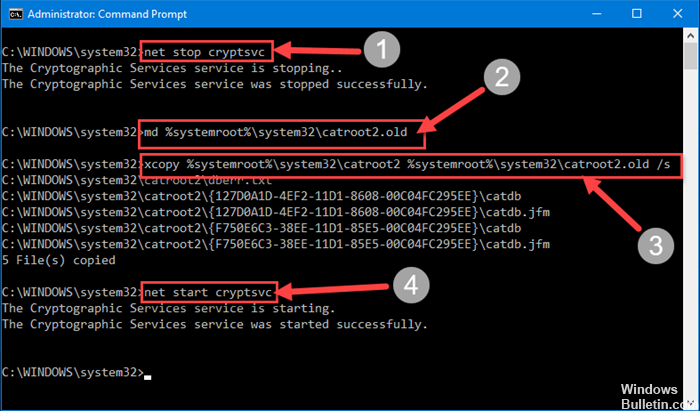
Om du fortfarande ser felet efter att ha utfört ovanstående steg, bör du försöka radera mappen Catroot2. Att göra det:
- Tryck på Windows-tangenterna och R-tangenterna.
- I det snabba meddelandet skriver du services.mcs och trycker på Enter.
- I fönstret Tjänster letar du efter kryptografiska tjänsten. Klicka med musen och välj sedan Stopp i den vänstra rutan.
- Ta bort Catroot2-mappen, som ligger under C: -> Windows -> System32 -> Catroot2. Högerklicka på mappen och välj Ta bort. Efter att ha upprepat steg 1 till 3, istället för att bara klicka på Stopp, klicka på Start i den vänstra rutan.
- Installera uppdateringarna.
Dessa är de enda tillgängliga arbetsmetoderna. Om du hittar en annan metod för att åtgärda Windows Update 0x80072efe felkod, meddela oss gärna. Om du har några problem med att följa proceduren ovan, tveka inte att fråga om kommentarer.
https://github.com/aspnet/IISIntegration/issues/269
Expert Tips: Detta reparationsverktyg skannar arkiven och ersätter korrupta eller saknade filer om ingen av dessa metoder har fungerat. Det fungerar bra i de flesta fall där problemet beror på systemkorruption. Detta verktyg kommer också att optimera ditt system för att maximera prestanda. Den kan laddas ner av Klicka här

CCNA, Web Developer, PC Felsökare
Jag är en datorentusiast och en praktiserande IT-professionell. Jag har många års erfarenhet bakom mig i dataprogrammering, felsökning av hårdvara och reparation. Jag är specialiserad på webbutveckling och databasdesign. Jag har också en CCNA-certifiering för nätverksdesign och felsökning.

