Uppdaterad april 2024: Sluta få felmeddelanden och sakta ner ditt system med vårt optimeringsverktyg. Hämta den nu på denna länk
- Ladda ned och installera reparationsverktyget här.
- Låt den skanna din dator.
- Verktyget kommer då reparera din dator.
Att förlora kontrollen över sin dator är utan tvekan nedslående. Det räcker med att säga att ett sådant problem kommer att göra din dagliga datorrutin till en mardröm, eftersom du inte kommer att kunna använda dina filer, mappar eller applikationer och därför inte kommer att kunna göra ditt jobb. Tyvärr, i Windows 10, 8, 8.1 eller 7, utan någon uppenbar anledning, kan du stöta på meddelandet "Du behöver tillstånd för att utföra den här åtgärden", vilket innebär att detta problem kan visas oväntat och förstöra allt. Eftersom du är på den här sidan antar vi att detta är ditt fall.
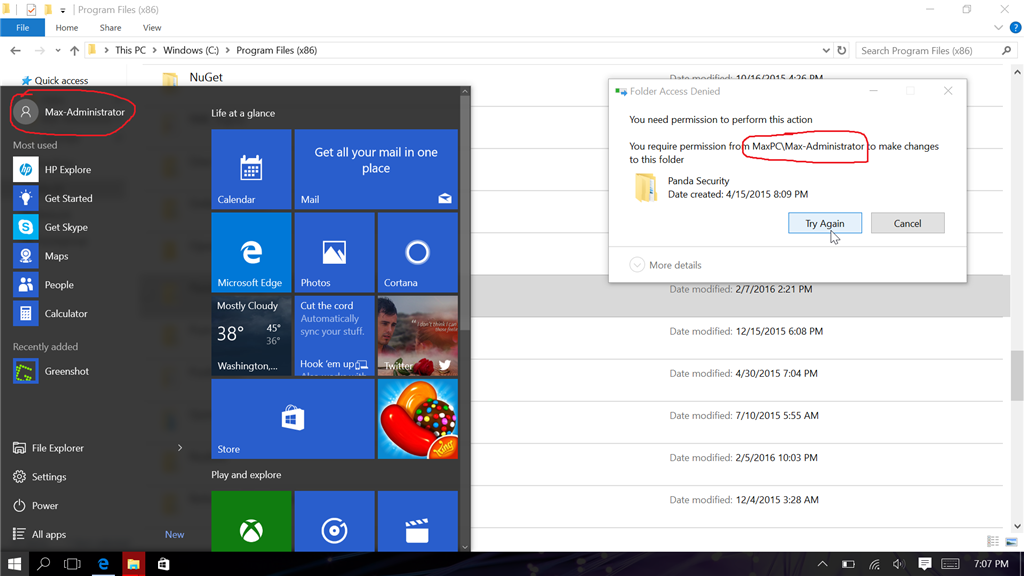
I den här artikeln kommer jag att guida dig genom de olika metoderna du kan använda för att försöka lösa detta problem, med början med de enklaste lösningarna som minst kommer att fungera, följt av de lösningar som tar mest tid men kräver mer arbete.
Inaktiverar antivirus från tredje part
Till att börja med måste du tillfälligt inaktivera din säkerhetslösning som inte är Microsoft, eftersom det kan vara den skyldige. Om detta löser ditt problem, rapportera det till din leverantör eller överväg att byta till en annan antivirusprodukt.
Lägg till ägarbehörigheter i mappen
Använd följande procedur för att lösa problemet tills du startar om datorn:
- Logga in på din dator som administratör.
- Navigera till mappen där problemet finns. Högerklicka och välj Egenskaper från snabbmenyn.
- Om fastigheterna | Klicka på fliken Säkerhet, klicka på knappen Avancerat och klicka sedan på "Ändra ägare" i dialogrutan Avancerade säkerhetsinställningar (om du redan är ägare, gör det här ändå!), Och i dialogrutan som visas skriver du den ägare du vill
- En ny kryssruta visas nu med titeln ”Ersätt ägare på undercontainrar och objekt”; välj det.
- Markera också den nedre kryssrutan "Ersätt alla behörighetsposter för underobjekt med behörighetsposter som ärvs från detta objekt".
- Enligt tillstånd postnät, se till att ditt nuvarande konto har full kontroll (om inte, redigera eller lägg till ditt konto så att det visas med spårningskontroll) Klicka till sist på Apply. Det kan ta lite tid.
Uppdatering april 2024:
Du kan nu förhindra PC -problem genom att använda det här verktyget, till exempel att skydda dig mot filförlust och skadlig kod. Dessutom är det ett bra sätt att optimera din dator för maximal prestanda. Programmet åtgärdar vanligt förekommande fel som kan uppstå på Windows -system - utan behov av timmar med felsökning när du har den perfekta lösningen till hands:
- Steg 1: Ladda ner PC Repair & Optimizer Tool (Windows 10, 8, 7, XP, Vista - Microsoft Gold Certified).
- Steg 2: Klicka på "Starta Scan"För att hitta Windows-registerproblem som kan orsaka problem med datorn.
- Steg 3: Klicka på "Reparera allt"För att åtgärda alla problem.
Ändra säkerhetsbehörigheter med kommandotolken
- Klicka på sökikonen eller sökrutan i aktivitetsfältet.
- Skriv cmd och högerklicka sedan på kommandotolken i resultaten.
- Välj Kör som administratör.
- Skriv takeown / f / r / dy och tryck på Enter för att ta en specifik katalog.
- Skriv icacls / bidragadministratörer: F / T och tryck på Enter.
- Vänta tills kommandot är klart.
Det finns också andra sätt att korrigera avslaget på åtkomstfel:
- Skanna din dator för virus och skadlig kod.
- Inaktivera UAC- eller användarkontokontroll.
- Starta om datorn i säkert läge.
- Reparera systemregistret.
- Installera om de berörda programmen.

Inaktivera alla antivirusprogram från tredje part.
Som nämnts ovan är det möjligt att en tredjepartsapplikation kan orsaka detta fel på ditt system. Windows 10-användare rapporterar att många antivirusprogram kan orsaka detta fel. Det bästa och säkraste sättet att testa det är att tillfälligt inaktivera ditt antivirusprogram och se om felet fortfarande uppstår.
Obs: Se till att du aktiverar Windows Defender när ditt tredjeparts antivirusprogram är inaktiverat. Defender är en inbyggd Windows 10-skyddslösning mot skadlig programvara som ger dig det skydd du behöver när du använder din dator.
Lär dig hur du tillfälligt inaktiverar ett antivirusprogram.
- Öppna Aktivitetshanteraren på något av följande sätt:
- Högerklicka på aktivitetsfältet och välj Uppgiftshanterare från snabbmenyn.
- Tryck på Ctrl + Alt + Del på tangentbordet och vänta tills skärmen för säkerhetsalternativ visas. Välj sedan Uppgiftshanterare.
- Om din uppgiftshanterare började i kompakt vy klickar du på alternativet Mer detaljer längst ner till vänster i fönstret.
- Byt till "Start" -fliken högst upp i fönstret Aktivitetshanteraren. Här kan du se alla applikationer som startar med din dator vid start.
- Välj ditt antivirusprogram från tredje part och klicka sedan på knappen "Inaktivera" längst ned till höger i fönstret. Applikationens status ska ändras till ”Inaktiverad”.
- Upprepa den här processen för antivirusprogram från tredje part som installerats på din dator och starta sedan om enheten.

När dessa steg har slutförts startar din dator utan antivirusprogram från tredje part, så att du kan kontrollera om problemet är löst.
Om du kan redigera, ta bort och återskapa mappar / filer är det mycket troligt att antivirusprogrammet du har använt har rensat dina behörigheter. Vi rekommenderar att du söker efter en annan applikation eller kontakta kundsupport.
Expert Tips: Detta reparationsverktyg skannar arkiven och ersätter korrupta eller saknade filer om ingen av dessa metoder har fungerat. Det fungerar bra i de flesta fall där problemet beror på systemkorruption. Detta verktyg kommer också att optimera ditt system för att maximera prestanda. Den kan laddas ner av Klicka här

CCNA, Web Developer, PC Felsökare
Jag är en datorentusiast och en praktiserande IT-professionell. Jag har många års erfarenhet bakom mig i dataprogrammering, felsökning av hårdvara och reparation. Jag är specialiserad på webbutveckling och databasdesign. Jag har också en CCNA-certifiering för nätverksdesign och felsökning.

