Uppdaterad maj 2024: Sluta få felmeddelanden och sakta ner ditt system med vårt optimeringsverktyg. Hämta den nu på denna länk
- Ladda ned och installera reparationsverktyget här.
- Låt den skanna din dator.
- Verktyget kommer då reparera din dator.
Många PS4-ägare har svårt att använda sin Dual Shock-kontroller på Windows. Det finns två grundläggande sätt att ansluta en PS4-kontroller till en dator: trådlöst (via Bluetooth) eller med en USB-kabel. Om du inte kan spela spel med en PS4-kontroller eftersom din dator inte känner igen den, bör du hänvisa till lösningarna som beskrivs i den här guiden.

Uppdatera USB-kontroller via Enhetshanteraren
- Tryck på Windows + X-tangenten och tryck på Enhetshanteraren
- Dubbelklicka på USB-kontrollenheten
- Högerklicka på de USB-kontroller som visas och välj Uppdatera.
När du är klar startar du om datorn, ansluter enheten och ser om det gör skillnad.
Avinstallera Windows Update
Uppgradering till den senaste versionen av Windows kan påverka funktionaliteten hos vissa enheter som är anslutna till din dator. Om ovanstående lösningar inte fungerar för dig kan det vara en sista utväg att avinstallera Windows Update.

- Tryck på Windows + I-tangenterna på tangentbordet för att starta inställningarna.
- Klicka på "Uppdatera och säkerhet" i inställningarna.
- I listan till vänster navigerar du till "Windows Update" och klickar på "View Installated Update History".
- Klicka på ”Avinstallera uppdateringar” i nästa fönster. Vänta tills listan innehåller alla uppdateringar som är installerade på din dator.
- Du kan ordna listan enligt de senaste uppdateringarna som installerats i den övre rutan. Välj den uppdatering som orsakade problemet och klicka på ”Avinstallera”. Följ avinstallationsguiden till slutet. Starta om datorn när processen är klar.
Uppdatering 2024 maj:
Du kan nu förhindra PC -problem genom att använda det här verktyget, till exempel att skydda dig mot filförlust och skadlig kod. Dessutom är det ett bra sätt att optimera din dator för maximal prestanda. Programmet åtgärdar vanligt förekommande fel som kan uppstå på Windows -system - utan behov av timmar med felsökning när du har den perfekta lösningen till hands:
- Steg 1: Ladda ner PC Repair & Optimizer Tool (Windows 10, 8, 7, XP, Vista - Microsoft Gold Certified).
- Steg 2: Klicka på "Starta Scan"För att hitta Windows-registerproblem som kan orsaka problem med datorn.
- Steg 3: Klicka på "Reparera allt"För att åtgärda alla problem.
Sök efter maskinvaruändringar
Om du nyligen har avinstallerat en drivrutin, eller om ett annat program på din dator har tagit bort en drivrutin, bör du kontrollera om några ändringar har gjorts i hårdvaran, eftersom det ibland kan slå på styrenheten igen. Att göra detta :
- Tryck på “Windows” + “R” för att öppna kommandotolken Kör.
- Skriv “devmgmt.msc” och tryck “Enter”.
- Klicka på ikonen "Hitta maskinvaruändringar".
- Kontrollera om problemet kvarstår.
Slå på Bluetooth igen i Action Center
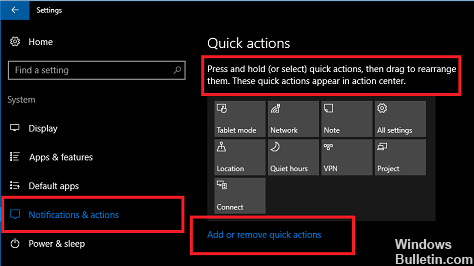
- Tryck på ikonen Action Center i nedre högra hörnet i aktivitetsfältet för att öppna Action Center.
- Om Bluetooth-enheten har en blå bakgrund är den på / aktiv.
- Tryck på Bluetooth för att visa den.
- Tryck på Bluetooth igen för att återaktivera det och se om din dator nu känner igen styrenheten.
Aktivera kontrollen igen
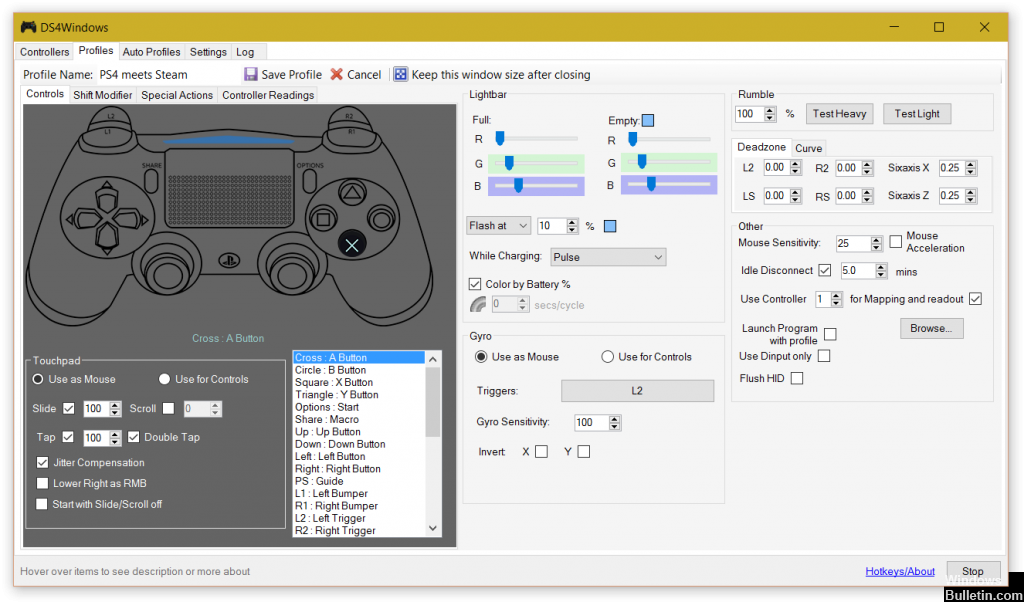
Om anslutningen till styrenheten avbryts under ett spel kan det bero på ett programvarufel. I så fall måste du återaktivera styrenheten.
- Öppna dialogrutan "Kör" genom att trycka på tangenten Win + R.
- Skriv devmgmt.msc och tryck på Enter-tangenten på tangentbordet.
- Utöka listan genom att klicka på "Human Interface Devices" -pilen och dubbelklicka på "HID-kompatibel spelkontroll".
- Aktivera det så att Windows DS4 kan känna igen det.
- Kontrollera om problemet med DS4Windows-kontroller som inte känns igen i Windows 10 förekommer fortfarande.
Aktivera alternativet “Hide DS4 Controller”
I vissa fall kan kontrollerigenkänning saktas av genom att systemet känner igen den fysiska enheten som både en D-pad (Xbox-controller) och en DualShock 4-kontroller, vilket effektivt resulterar i en dubbel uppsättning ingångar som kan förvirra Windows DS4 oändligt.
Problemet är ännu mer uttalat när du spelar spel, eftersom spelet upptäcker två styrenheter istället för en. Lyckligtvis har DS4 Windows en användbar funktion som gör att användaren kan bestämma om DS4-kontrollen ska döljas eller inte.
- Öppna DS4 Windows.
- Klicka på fliken ”Inställningar” under alternativet som är horisontellt högst upp i applikationsfönstret.
- Markera sedan rutan Hide DS4 Controller. Detta är det första alternativet högst upp i listan.
- Klicka på fliken Controller.
- Anslut DualShock 4-styrenheten till datorn.
- Enheten visas i applikationen.
Expert Tips: Detta reparationsverktyg skannar arkiven och ersätter korrupta eller saknade filer om ingen av dessa metoder har fungerat. Det fungerar bra i de flesta fall där problemet beror på systemkorruption. Detta verktyg kommer också att optimera ditt system för att maximera prestanda. Den kan laddas ner av Klicka här

CCNA, Web Developer, PC Felsökare
Jag är en datorentusiast och en praktiserande IT-professionell. Jag har många års erfarenhet bakom mig i dataprogrammering, felsökning av hårdvara och reparation. Jag är specialiserad på webbutveckling och databasdesign. Jag har också en CCNA-certifiering för nätverksdesign och felsökning.

