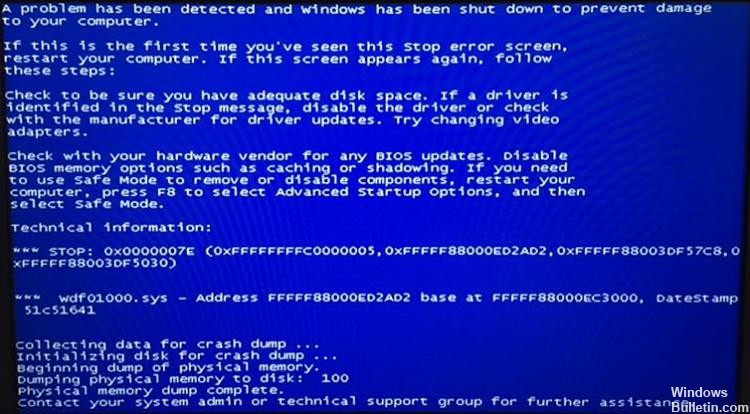Uppdaterad maj 2024: Sluta få felmeddelanden och sakta ner ditt system med vårt optimeringsverktyg. Hämta den nu på denna länk
- Ladda ned och installera reparationsverktyget här.
- Låt den skanna din dator.
- Verktyget kommer då reparera din dator.
Lösning 1 – Uppdatera ditt system
Lösning 2 – Kontrollera om det finns fel på enhetens drivrutiner
Fix Reinstall 3: Problematisk programvara.
Lösning 4 – Sök efter virus och skadlig programvara
Lösning 5 – Kör en diskkontroll
Lösning 6 – Kör en SFC-skanning
Lösning 7 – Kör felsökaren för blå skärm
Lösning 8 – Registrera systemfilen Wdf01000 igen.
Öppna Cortana-appen.
Skriv kommandotolken i sökrutan, högerklicka på kommandotolken och välj Kör som administratör.
Skriv följande kommando vid kommandotolken och tryck sedan på tangenten: return regsvr32 C:Windowssystem32driverswdf01000.sys.
Windows 10-felet wdf01000.sys är ett av felen på den blå skärmen som kan ha olika felmeddelanden. Felmeddelandet kan se ut så här: “STOP 0 × 0 × 00000050: PAGE_FAULT_IN_NONPAGED_AREA - Wdf01000.sys.”.
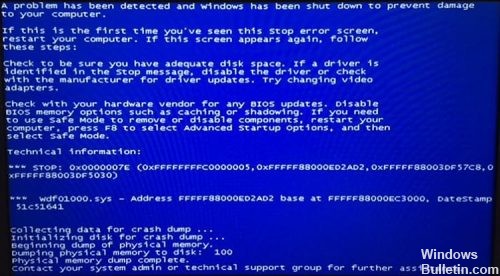
Alla wdf01000.sys felmeddelanden innehåller dock wdf01000.sys och detta systemfel kan inträffa oavsiktligt eller när vissa program körs. Det här låter dig fixa wdf01000.sys-felet i Windows 10.
Wdf01000.sys är en enhetsramdrivrutin. Dessa BSOD-fel beror på skadade drivrutiner installerade på din dator.
Det finns några av de vanligaste orsakerna till detta fel. En av dem är a problem med en USB hamn. Det kan också vara en föråldrad eller defekt USB-drivrutin (eller annan drivrutin) som måste installeras eller uppdateras. Den andra är ett antivirusprogram eller skannningsverktyg som förvirrar din systemkonfiguration och orsakar konflikter som orsakar wdf01000.sys-felet.
Vilka alternativ har du för att bli av med problemet "wdf01000.sys bsod"?
I de flesta fall är lösningen på wdf01000.sys bsod-problemet att korrekt installera om programvara som använder den här filen på din dator, i Windows-systemmappen eller i installationskatalogen för spelet eller applikationen. Men om du inte har programmets installationsdistribution eller om du bara inte vet vilket program som använder den här filen - bör du antagligen ladda ner den här saknade eller skadade filen och placera den i rätt mapp.
Kör en skadlig kodsökning
Uppdatering 2024 maj:
Du kan nu förhindra PC -problem genom att använda det här verktyget, till exempel att skydda dig mot filförlust och skadlig kod. Dessutom är det ett bra sätt att optimera din dator för maximal prestanda. Programmet åtgärdar vanligt förekommande fel som kan uppstå på Windows -system - utan behov av timmar med felsökning när du har den perfekta lösningen till hands:
- Steg 1: Ladda ner PC Repair & Optimizer Tool (Windows 10, 8, 7, XP, Vista - Microsoft Gold Certified).
- Steg 2: Klicka på "Starta Scan"För att hitta Windows-registerproblem som kan orsaka problem med datorn.
- Steg 3: Klicka på "Reparera allt"För att åtgärda alla problem.
Malware som kan skada systemfiler kan vara ansvarig för BSOD-felet wdf01000.sys. Det är därför värt att skanna efter skadlig kod med antivirusprogram.
Starta Windows i Säkert läge eller Säkert läge med Nätverk.
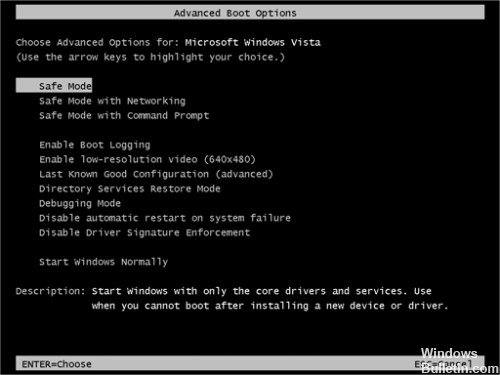
Säkert läge är ett felsökningsalternativ som begränsar Windows till grundläggande funktioner. Säkert läge startar bara Windows med de viktigaste drivrutinerna och tjänsterna. Säkert läge med nätverk startar bara Windows med grundläggande drivrutiner och nätverkssupport. För att starta datorn i Säkert läge eller Säkert läge med nätverket, följ instruktionerna nedan:
- Klicka på Start-knappen eller tryck på Start-knappen och tryck sedan på strömbrytaren. Håll ned Shift-tangenten när du väljer Starta om.
- Välj Felsökning> Avancerade alternativ> Avancerade alternativ> Startinställningar på helskärmsmenyn.
- På skärmen Startinställningar trycker du på Starta om. PC: n startas om och tar dig till en skärm med startparametrarna.
- Använd piltangenterna på tangentbordet för att välja Aktivera säkert läge eller Aktivera säkert läge med nätverk.
Kör felsökaren Blue Screen
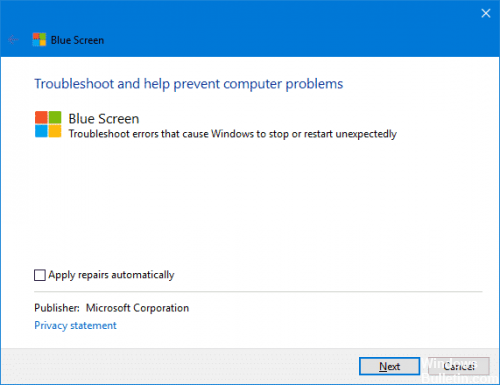
Blå skärmfelsökare är en annan ny funktion i Windows 10 Anniversary Update. Den här felsökningsprogramvaran hittar orsaken till blåskärmsfel som kan uppstå på din dator och hjälper dig att rätta till dem.
- Öppna kontrollpanelen, ändra visningsinställningarna till ikoner.
- Klicka på Felsökning och klicka på Visa alla i Aktivitetsfönstret.
- Klicka på "Blå skärm". Detta öppnar den blå felsökningsskärmen.
- Som standard är "Tillämpa reparationer automatiskt" aktiverat som med alla Windows-felsökningsprogram. Om du bara vill köra verktyget utan att automatiskt reparera något klickar du på Avancerat och avmarkerar kryssrutan "Tillämpa reparationer automatiskt". Klicka på Nästa.
I kommentarerna nedan, låt oss veta om någon av dessa lösningar hjälpte dig att lösa ditt BSOD Wdf01000.sys problem.
https://h30434.www3.hp.com/t5/Notebook-Operating-System-and-Recovery/wdf01000-sys-blue-screen-error/td-p/6440842
Expert Tips: Detta reparationsverktyg skannar arkiven och ersätter korrupta eller saknade filer om ingen av dessa metoder har fungerat. Det fungerar bra i de flesta fall där problemet beror på systemkorruption. Detta verktyg kommer också att optimera ditt system för att maximera prestanda. Den kan laddas ner av Klicka här

CCNA, Web Developer, PC Felsökare
Jag är en datorentusiast och en praktiserande IT-professionell. Jag har många års erfarenhet bakom mig i dataprogrammering, felsökning av hårdvara och reparation. Jag är specialiserad på webbutveckling och databasdesign. Jag har också en CCNA-certifiering för nätverksdesign och felsökning.