Uppdaterad april 2024: Sluta få felmeddelanden och sakta ner ditt system med vårt optimeringsverktyg. Hämta den nu på denna länk
- Ladda ned och installera reparationsverktyget här.
- Låt den skanna din dator.
- Verktyget kommer då reparera din dator.
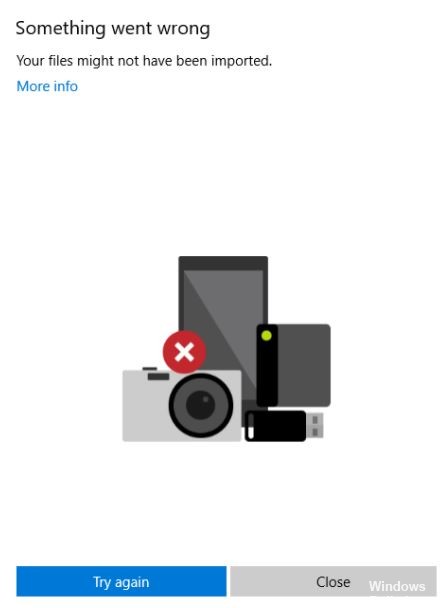
Varför kan jag inte importera mina foton till min dator? Du kanske letar efter ett svar på den här frågan. I den här artikeln lär du dig skälen till att import av foton i Windows 10 inte fungerar, och vad du ska göra om du inte kan importera foton från din iPhone till Windows 10.
Ibland måste du överföra foton från din iPhone till din dator. I allmänhet finns det flera sätt att göra detta, till exempel iTunes, FonePaw, Windows Photos, Autoplay, etc. Och det mest direkta sättet att importera foton från iPhone till Windows 10 är via Photos-appen.
Men den här metoden fungerar inte alltid. På något sätt kan du inte importera iPhone-foton till Windows 10. Du får vanligtvis ett meddelande:
- Inga foton eller videor upptäcktes på den här enheten.
- Något gick fel. Dina filer kanske inte har importerats.
- Det finns inget att importera.
Du kanske frågar dig själv "varför importeras inte mina bilder till min dator". Orsakerna kan vara en trasig USB-kabel, en iPhone som inte litar på datorn, en felaktigt installerad programkomponent, en korrupt USB-drivrutin, ändrade filbehörigheter i mappen Bilder, foton lagrade i iCloud, etc.
Lyckligtvis är detta problem lätt att lösa, och här listar vi några möjliga lösningar.
Vad är orsaken till ”Något gick fel” iPhone-fotoimportfel
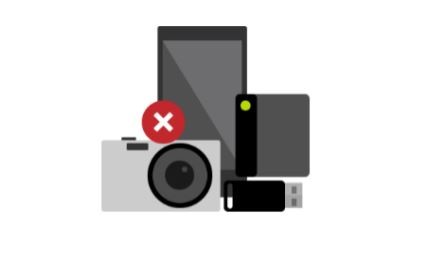
- Ibland kan det också hända att anslutningen mellan iPhone och Windows via USB-kabel går förlorad eller skadas något, vilket bokstavligen kan leda till ett dataöverföringsfel.
- En föråldrad version av ditt system kan orsaka problem med enhetskompatibilitet och dataöverföring. Det rekommenderas alltid att du uppdaterar din version av Windows-operativsystemet för att dra nytta av alla nya funktioner och systemförbättringar.
- En fysiskt skadad eller defekt USB-kabel eller till och med en lokal / duplicerad USB-kabel kan orsaka dataöverföringsproblem som enkelt kan lösas med en original, fungerande USB-kabel. Om du inte har en, köp rätt produkt för din iPhone från en auktoriserad Apple-återförsäljare.
- HEIC-bilder kan också orsaka problem med Microsoft Photos-appen, som för närvarande verkar inkompatibel. I de flesta fall försöker iPhone till exempel att konvertera importerade HEIC-bilder till JPG / JPEG-format. Men på grund av antalet bilder som har valts eller av andra skäl, importeras vissa bilder inte alls.
Fixa iPhone-fotoimportfel ”Något gick fel
Uppdatering april 2024:
Du kan nu förhindra PC -problem genom att använda det här verktyget, till exempel att skydda dig mot filförlust och skadlig kod. Dessutom är det ett bra sätt att optimera din dator för maximal prestanda. Programmet åtgärdar vanligt förekommande fel som kan uppstå på Windows -system - utan behov av timmar med felsökning när du har den perfekta lösningen till hands:
- Steg 1: Ladda ner PC Repair & Optimizer Tool (Windows 10, 8, 7, XP, Vista - Microsoft Gold Certified).
- Steg 2: Klicka på "Starta Scan"För att hitta Windows-registerproblem som kan orsaka problem med datorn.
- Steg 3: Klicka på "Reparera allt"För att åtgärda alla problem.
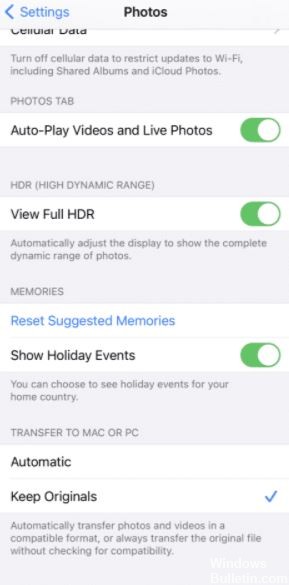
Håll iPhone upplåst
I de flesta fall kan detta problem orsakas av att iPhone automatiskt byter till "låsläge" eller "viloläge." Därefter kan det uppstå problem eller avbrott vid import av foton eftersom Apple-enheter inte tillåter att data överförs mellan olika plattformar i detta tillstånd.
- För att lösa detta problem måste du se till att iPhone är upplåst när den är ansluten till en Windows-dator.
- Detta kan göras genom att knacka på iPhone-skärmen en gång för att hålla den olåst medan du överför data.
- Kontrollera också då och då om iPhone går i "låst läge" för att undvika felmeddelandet "Något gick fel".
Ändra iPhone-fotoinställningar
Vissa användare har rapporterat att detta problem löstes genom att ändra inställningarna för iPhone-foto från “Auto” till “Spara original”.
Efter att ha löst problemet på egen hand har användare upptäckt att när de väljer alternativet “Auto” och iPhone-minnet är fullt eller nästan fullt, sparas bilderna i en jpg-mapp, vilket orsakar problem vid överföring av foton.
Lyckligtvis, genom att ändra inställningen till "Spara original" kommer detta problem inte längre att uppstå. Så här uppdaterar du fotoinställningarna på din iPhone:
- Gå till appen iPhone Inställningar.
- Välj nu "Foton".
- Välj sedan "Spara original" under "Överför till Mac eller PC".
Försök nu igen att importera foton från iPhone till Windows-dator för att se om iPhone-fotoimportfelet ”Något gick fel” har åtgärdats. Förhoppningsvis löste detta problemet för dig, som det har gjort för de flesta användare, men om inte, har vi några andra metoder att föreslå.
Ge bildmappen full kontroll
En enkel sak du kan kontrollera är att bildmappen har rätt behörigheter. I vissa scenarier är detta orsaken till felet ”något gick fel”, så det är viktigt att kontrollera behörigheterna på din Windows-maskin.
Hur man kontrollerar behörigheterna:
- Tryck på Windows- och E-tangenterna på tangentbordet samtidigt.
- Högerklicka nu på mappen Bilder och välj Egenskaper.
- Gå sedan till fliken Säkerhet och klicka på Ändra.
- Välj sedan ditt användarnamn under Grupp eller Användarnamn.
- Se sedan till att behörigheten är markerad under Alla behörigheter.
- Om Full åtkomst redan är aktiverad, stäng av den och slå på den igen.
Så här kontrollerar du specifika behörigheter:
- Tryck på Windows- och E-tangenterna på tangentbordet samtidigt.
- Högerklicka nu på mappen Bilder och välj Egenskaper.
- Gå sedan till fliken Säkerhet och klicka på knappen Avancerat.
- Klicka sedan på knappen Lägg till. Du ska nu omdirigeras till ett annat fönster.
- Klicka på knappen Välj primär.
- Skriv sedan Alla under ange namnet på det markerade objektet (exempel), välj Kontrollera namn och klicka sedan på OK.
- Slutligen, under Grundläggande behörigheter, välj Full kontroller och tryck sedan på OK.
Kontrollera efter det om det finns ett problem. Förhoppningsvis kommer problemet inte längre att uppstå efter att du har ändrat behörigheterna i mappen Bilder.
Expert Tips: Detta reparationsverktyg skannar arkiven och ersätter korrupta eller saknade filer om ingen av dessa metoder har fungerat. Det fungerar bra i de flesta fall där problemet beror på systemkorruption. Detta verktyg kommer också att optimera ditt system för att maximera prestanda. Den kan laddas ner av Klicka här
Vanliga frågor
Varför importeras inte alla foton på min iPhone?
Kontrollera om iCloud Photo Library är aktiverat på din iPhone. Om du använder iCloud Photo Library och alternativet "Optimera lagring" är aktiverat i Inställningar -> Ditt namn -> iCloud -> Foton och; Kamera, du kommer inte längre att kunna ladda ner foton från din iPhone till din dator via en USB-anslutning.
Varför kan jag inte importera foton från min kamera till min dator?
Om du har problem med att importera foton till din dator kan problemet finnas i dina kamerainställningar. Om du försöker importera foton från din kamera, kontrollera dina kamerainställningar. Enligt användarna kan du inte överföra foton om din kameras USB-anslutningsinställningar är inställda på "Automatisk".
Varför kan jag inte överföra foton från min dator till min iPhone?
Synkronisering av foton i iTunes är utformad för enkelriktad synkronisering (PC till iPhone). Om du aktiverar Inställningar -> iCloud -> Foton -> iCloud-fotobibliotek på din telefon kan du inte längre synkronisera foton från din dator till din telefon med iTunes.
Hur överför jag foton från min iPhone till min bärbara dator av misstag?
- Öppna inställningarna.
- Klicka på appen Foton.
- Bläddra ner tills avsnittet "Överför till Mac eller PC" visas.
- Ställ det här alternativet till "Spara original".


