Uppdaterad april 2024: Sluta få felmeddelanden och sakta ner ditt system med vårt optimeringsverktyg. Hämta den nu på denna länk
- Ladda ned och installera reparationsverktyget här.
- Låt den skanna din dator.
- Verktyget kommer då reparera din dator.
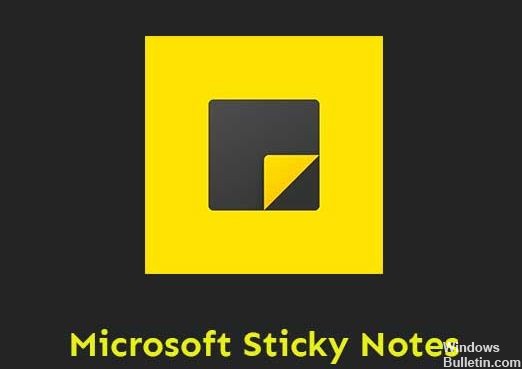
Vi använder fortfarande klisterlappar som ett kraftfullt påminnelsesverktyg för att planera vår dag och kopiera text från en annan app. Som standard, när vi öppnar flera anteckningar i Windows 10, grupperas de automatiskt på samma flik. Efter installation av de senaste 1903-uppdateringarna är de dock separerade i aktivitetsfältet. Jag ställer in aktivitetsfältet för att automatiskt dölja dem, men det fungerar inte heller. Vad kan vi göra för att lösa problemet?
Det är frustrerande att behöva öppna varje anteckning för att se dem alla. Till exempel, om vi har ungefär åtta klisterlappar, måste vi skriva en i taget för att se dem alla. Detta är överflödigt och tar mycket mer plats i aktivitetsfältet. Kanske är detta en ny funktion som låter användare flytta enskilda anteckningar till olika skrivbord. Men grundfunktionen är trasig. Du kan prova lösningarna nedan för att gruppera klisterlappar.
Vad är anledningen till att Sticky Notes-ikonen inte är grupperad i aktivitetsfältet
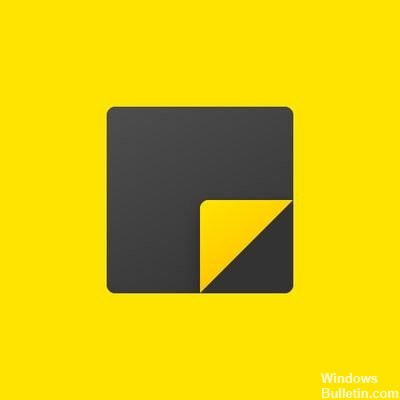
Enligt flera berörda användarrapporter kombineras inte Sticky Note-ikonen i aktivitetsfältet när du öppnar flera anteckningar individuellt på grund av en designförändring i Sticky Note-verktyget. Denna designförändring orsakar följande problem: Varje anteckning som öppnas i Sticky Notes visas individuellt i aktivitetsfältet och tar upp hela aktivitetsfältet.
Dina klisterlappar uppdateras inte. Det verkar som om föråldrad applikation eller systemprogramvara orsakar många prestandaproblem eller fel.
Innan du fortsätter med följande steg, se till att din Sticky Notes-app är uppdaterad till den senaste versionen eller inte. Eftersom den senaste versionen av Sticky Notes 3.7 inte längre har detta specifika icke-kombinerande problem.
För att lösa problemet med ikonen Sticky Notes i aktivitetsfältet inte kombineras
Uppdatering april 2024:
Du kan nu förhindra PC -problem genom att använda det här verktyget, till exempel att skydda dig mot filförlust och skadlig kod. Dessutom är det ett bra sätt att optimera din dator för maximal prestanda. Programmet åtgärdar vanligt förekommande fel som kan uppstå på Windows -system - utan behov av timmar med felsökning när du har den perfekta lösningen till hands:
- Steg 1: Ladda ner PC Repair & Optimizer Tool (Windows 10, 8, 7, XP, Vista - Microsoft Gold Certified).
- Steg 2: Klicka på "Starta Scan"För att hitta Windows-registerproblem som kan orsaka problem med datorn.
- Steg 3: Klicka på "Reparera allt"För att åtgärda alla problem.
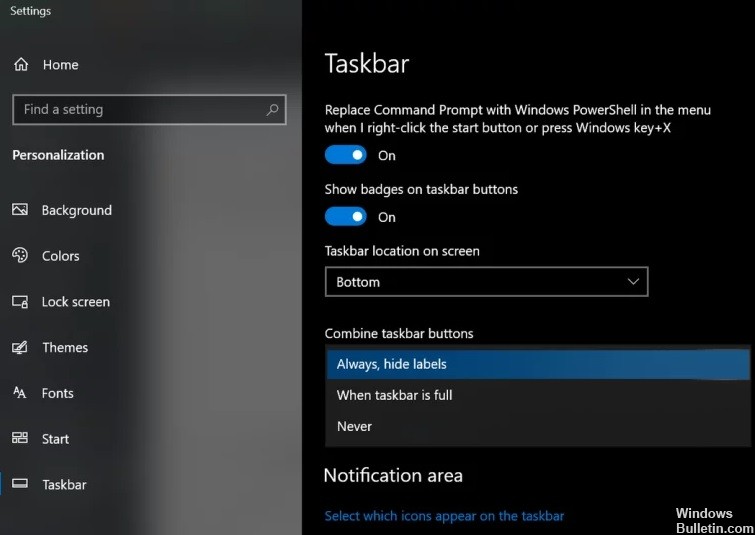
Kombinera knapparna i aktivitetsfältet och dölj etiketter
- Högerklicka på aktivitetsfältet och välj Aktivitetsfältets inställningar.
- Expandera nu rullgardinsmenyn Kombinera aktivitetsfältets knappar och välj Dölj alltid etiketter.
- Kontrollera nu om ditt aktivitetsfält är fritt från många fästisfönster.
Använda funktionen Noteringslista
- Högerklicka på aktivitetsfältets ikon i ett av fönstren med klisterlappar och välj Lista med anteckningar.
- Stäng nu alla andra anteckningar och hantera alla dina anteckningar med anteckningslistan (du kan dubbelklicka på en anteckning för att öppna den) för att se om den uppfyller dina behov.
- Om så är fallet, fäst klisterlappar i aktivitetsfältet, vilket gör noteringslistan enklare att använda.
Visa / dölj alla anteckningar genom aktivitetsfältet
- Högerklicka på något av fästfönstren i systemfältet och välj Dölj alla fästisar (du kan också använda tangentkombinationen CTRL + O).
- Högerklicka igen på något av klisterlappsfönstren i meddelandefältet och välj Visa alla anteckningar för att se om det uppfyller dina behov.
- Du kan få samma funktionalitet genom att högerklicka på valfritt Sticky Notes-fönster, hålla ned Skift-tangenten och sedan välja Minimera alla Windows eller Återställ alla Windows (efter behov). Du kan också trycka, hålla och skaka en anteckning för att minimera alla andra fönster.
- Du kan också prova Windows + M (för att minimera alla fönster, inte bara klisterlappar), Windows + D (för att visa systemets skrivbord) eller Alt + F4 för att stänga programmet helt.
Använda klisterlappar på ett annat virtuellt skrivbord
- Högerklicka på valfritt klisterlappsfönster i systemfältet och välj Stäng alla Windows.
- Klicka sedan på knappen Målvy (om det inte finns någon knapp, högerklicka på systemfältet och välj Visa målvy) i systemfältet och klicka på det nya skrivbordet (i det övre vänstra hörnet av fönstret).
- Gå sedan till det nyskapade skrivbordet genom att klicka på dess ikon längst upp på skärmen.
- Tryck nu på Windows-tangenten och skriv Sticky Notes. Välj sedan klisterlappar (från resultatlistan).
- Byt sedan till ett annat skrivbord genom att trycka på Windows + Ctrl + Pil (vänster eller höger) och gå sedan tillbaka till skrivbordet där Sticky Notes är öppen för att se om det uppfyller dina behov. Se till att alternativet "Tryck på Alt + Tab för att visa aktiverade fönster" är inställt på "Endast skrivbord i användning".
Expert Tips: Detta reparationsverktyg skannar arkiven och ersätter korrupta eller saknade filer om ingen av dessa metoder har fungerat. Det fungerar bra i de flesta fall där problemet beror på systemkorruption. Detta verktyg kommer också att optimera ditt system för att maximera prestanda. Den kan laddas ner av Klicka här
Vanliga frågor
Hur kombinerar jag klisterlappar?
- Högerklicka eller håll ned ett tomt område i aktivitetsfältet och välj Egenskaper i snabbmenyn.
- Klicka på nedpilen till höger om aktivitetsfältets knappar.
- Välj alternativet Sammanfoga alltid, dölj genvägar och klicka på Verkställ -> OK för att spara dina ändringar.
- Alla aktuella anteckningar ska nu kombineras i aktivitetsfältet.
Hur kombinerar jag ikoner i aktivitetsfältet?
- Gå till aktivitetsfältet och egenskaperna för Start-menyn.
- I aktivitetsfältets inställningar klickar du på nedåtpilen (eller stapeln) till höger om aktivitetsfältets knappar och väljer
- Kombinera alltid, Göm genvägar, Kombinera när aktivitetsfältet är fullt, eller Kombinera aldrig och klicka på OK.
Hur ändrar jag mina klisterinställningar?
- Dubbelklicka på en klistermärke för att ändra dess innehåll direkt.
- Det verkar vara större än de andra fästisarna.
- Ett blinkande fält i slutet av texten indikerar att du kan börja redigera. Du kan ta bort eller lägga till innehåll.
- När du är klar kan du antingen trycka på "Enter" eller klicka på bockmarkeringen i det övre högra hörnet på fästiset.
Hur fäster jag en fästis i mitt aktivitetsfält?
Sticky Notes-appen är densamma som alla andra appar som levereras med Windows 10. Du kan starta den genom att öppna Start-menyn, hitta "Sticky Notes" och klicka på genvägen. När du väl har startat kan du högerklicka på ikonen Sticky Notes och välja "Fäst i aktivitetsfältet" om du vill använda den ofta.


