Uppdaterad april 2024: Sluta få felmeddelanden och sakta ner ditt system med vårt optimeringsverktyg. Hämta den nu på denna länk
- Ladda ned och installera reparationsverktyget här.
- Låt den skanna din dator.
- Verktyget kommer då reparera din dator.
Om du fick en felkod 0x80244022 mitt i en Windows-uppdatering, var inte panik. Många användare hade också dessa huvudvärk. Detta fel innebär att din Windows 10 installationsmapp inte är klar och / eller är skadad. Tja, hur fixar vi det?
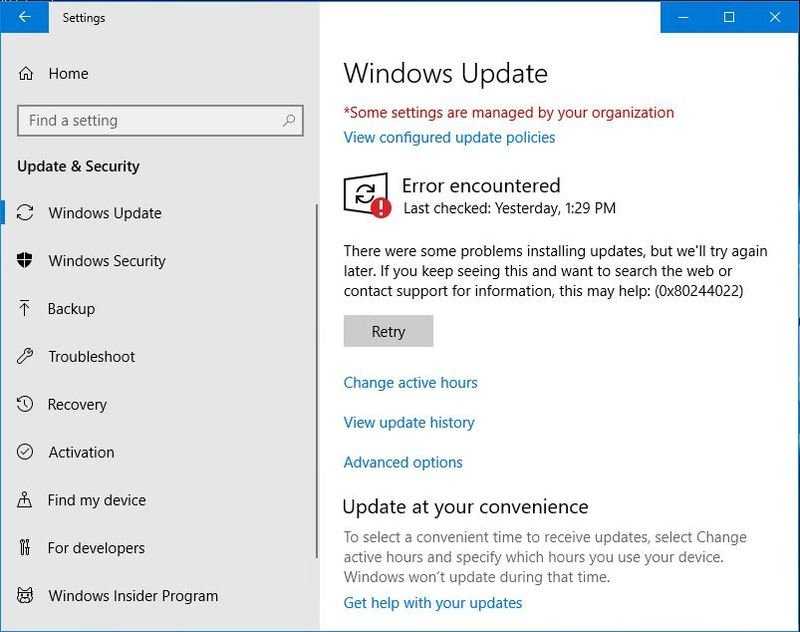
Detta fel kan uppstå om Windows Update-tjänsten stöter på fel när du ansluter till Microsoft Update-webbplatsen, hämtar, installerar uppdateringar etc. Det är inte alltid klart varför detta fel inträffar, så det rekommenderas att utföra en systemdiagnos för att korrigera orsaken till problemet.
Om du ser felet 0x80244022 i Windows Update eller i Windows Update-loggen är det ett nätverksfel.
Om du använder WSUS kan detta vara en indikation på att IIS AppPool där din WSUS fungerar har blivit stoppad och måste startas:
Uppdatering april 2024:
Du kan nu förhindra PC -problem genom att använda det här verktyget, till exempel att skydda dig mot filförlust och skadlig kod. Dessutom är det ett bra sätt att optimera din dator för maximal prestanda. Programmet åtgärdar vanligt förekommande fel som kan uppstå på Windows -system - utan behov av timmar med felsökning när du har den perfekta lösningen till hands:
- Steg 1: Ladda ner PC Repair & Optimizer Tool (Windows 10, 8, 7, XP, Vista - Microsoft Gold Certified).
- Steg 2: Klicka på "Starta Scan"För att hitta Windows-registerproblem som kan orsaka problem med datorn.
- Steg 3: Klicka på "Reparera allt"För att åtgärda alla problem.
- Starta IIS-hanteraren
- Utöka tillämpningsområdena för POOLS.
- När WSUSPOOL är stoppad högerklickar du på den och väljer START.
Microsoft påpekar att när Windows Update-felet 80244022 visas under uppdateringssökningen, kan ett ovanligt stort antal uppdateringar krävas från Windows Update-servrar. Microsoft rekommenderar att du väntar några minuter och sedan letar efter uppdateringar igen.
Felsökning av Windows Update 0x80244022:
Använd systemfelsökare

Gå till den officiella Windows-supportsidan och hämta felsökaren för Windows Update för motsvarande version av operativsystemet.
Gå till den plats där du sparade felsökningen och starta wu.diagcab-filen.
Övervaka processen noga och felsöka program när du utför felsökningsstegen.
Kontrollera att systemets datum och tid är korrekta.

Ibland kan den här uppdateringsfelkoden uppstå på grund av en timme och felaktig systemdata. Ett system med fel datum och tid är den främsta orsaken till Windows-uppdateringsfel. Så försök att uppdatera ditt system efter att ha satt fel datum.
Se till att datum och tid på din dator är korrekta. Att göra det:
- Tryck samtidigt på Windows bild + R-tangenterna för att öppna kommandofältet.
- Ange kommandofältet för operationen: timedate.cpl och tryck på Enter.
- Tryck på Ändra datum och tid för att ange aktuellt datum, tid och år på din dator.
- När du är klar med datum och tid, tryck på Ändra tidszon och se till att du har rätt tidszon för din plats.
Återställning av Windows-uppdateringskomponenter

Om alla lösningar som vi nämnde inte fungerade, är det bästa att försöka att helt återställa Windows Update-komponenterna och sedan utföra en uppdatering. Denna lösning fungerar för många olika Windows-uppdateringsfel utöver den här och människor har hävdat att det har fungerat för dem i förhållande till det här felmeddelandet.
Sök efter "Kommandotolken", högerklicka på den och välj Kör som administratör.
Använd följande kommandon för att stoppa BITS-tjänsten, kryptografiska tjänsten och Windows Update-tjänsten. Efter varje beställning, klicka på Enter och vänta tills uppgiften är klar.
nätverksstoppbitar
net stopp wuauserv
netstopp appidsvc
net stop cryptsvc cryptsvc
Använd kommandot nedan för att ta bort sqmgr * .dat-filer.
del "% ALLUSERSPROFILE% \ Application Data \ Microsoft \ Nätverk \ Downloader \ qmgr * .dat"
Byt namn på mappen i Software Distribution, som kan hjälpa dig att starta om hela uppgraderingsprocessen. Du kan göra detta genom att kopiera eller skriva följande kommandon en efter en.
ren% systemroot% \ SoftwareDistribution SoftwareDistribution.bak
ren% systemroot% \ system32 \ catroot2 catroot2.bak
https://stackoverflow.com/questions/50179349/windows-update-error-0x80244022
Expert Tips: Detta reparationsverktyg skannar arkiven och ersätter korrupta eller saknade filer om ingen av dessa metoder har fungerat. Det fungerar bra i de flesta fall där problemet beror på systemkorruption. Detta verktyg kommer också att optimera ditt system för att maximera prestanda. Den kan laddas ner av Klicka här

CCNA, Web Developer, PC Felsökare
Jag är en datorentusiast och en praktiserande IT-professionell. Jag har många års erfarenhet bakom mig i dataprogrammering, felsökning av hårdvara och reparation. Jag är specialiserad på webbutveckling och databasdesign. Jag har också en CCNA-certifiering för nätverksdesign och felsökning.

