Uppdaterad april 2024: Sluta få felmeddelanden och sakta ner ditt system med vårt optimeringsverktyg. Hämta den nu på denna länk
- Ladda ned och installera reparationsverktyget här.
- Låt den skanna din dator.
- Verktyget kommer då reparera din dator.
Nuförtiden använder många skannrar på kontor och andra arbetsplatser. För att ställa in en skanner kommer de flesta av er att använda skanningsverktyg från tredje part för att skanna dokument och bilder. Av denna anledning ger Microsoft dig officiellt tillgång till skanningsverktyget i Windows för att undvika att använda dessa tredjepartsverktyg.
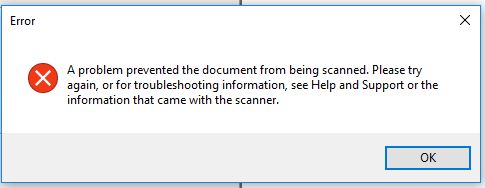
Många användare rapporterar dock att de har stött på detta. Det här problemet har hindrat dig från att skanna ditt dokument när du använder det här verktyget. På grund av detta fel, du kan inte skanna någonting från din skanner, och det här felet fortsätter att visas på din datorskärm.
Så om du stöter på det här problemet finns det inget att oroa sig för eftersom vi har en lösning. Vi kommer att erbjuda dig olika metoder som du kan använda för att helt lösa detta problem i Windows 10.
Prova att uppdatera dina skrivardrivrutiner.

Du kan också försöka uppdatera dina skrivardrivrutiner. Allt du behöver göra är att hitta den sammansatta USB-enheten. Följ dessa steg för mer information.
- Klicka först på "Start" och skriv in "Enhetshanteraren".
- Klicka sedan på "Enhetshanteraren" i sökresultaten för att öppna den.
- Därifrån hittar du alternativet USB Composite Device, högerklickar på det och väljer en uppdateringsdrivrutin från alternativen.
- Starta om din dator och välj "Hitta automatiskt uppdaterade drivrutiner".
Notera. Du kan också ladda ner den senaste versionen för din skrivare från tillverkarens webbplats.
Kontrollera statusen för Windows Image Capture-tjänsten.
а. Klicka på Start, skriv "services.msc" (utan citattecken) i sökrutan och tryck på Retur.
б. Hitta Windows Image Capture Service i listan över tjänster.
kontra Se till att tjänsterna startas, körs och konfigureras för automatiskt läge.
Använd istället ett skanningsprogram eller OEM-program.
Om du fortsätter att få ett felmeddelande, installera en officiell skanningsapplikation i butik och använd den för att skanna ett dokument eller en bild. Du kan också installera skanningsprogramvaran som tillhandahålls av tillverkaren av din skrivare för att skanna ett dokument eller en bild.
Försök att återställa eller installera om skrivarinställningarna.
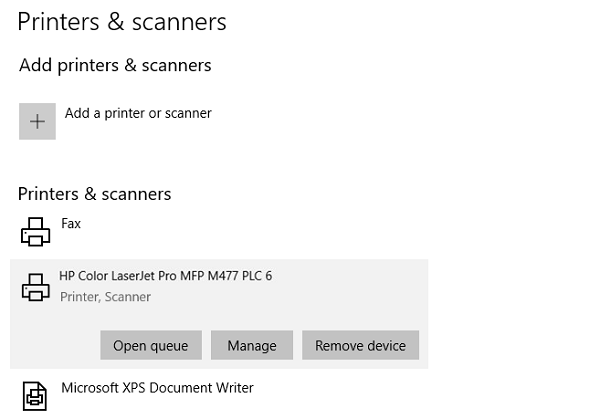
Om inget av ovanstående två alternativ fungerar kan du försöka återställa skrivaren eller installera om skrivaren för att återställa den till standardläget. Men om detta inte fungerar kan du prova att avinstallera skrivaren och dess drivrutiner. Gör så här:
Uppdatering april 2024:
Du kan nu förhindra PC -problem genom att använda det här verktyget, till exempel att skydda dig mot filförlust och skadlig kod. Dessutom är det ett bra sätt att optimera din dator för maximal prestanda. Programmet åtgärdar vanligt förekommande fel som kan uppstå på Windows -system - utan behov av timmar med felsökning när du har den perfekta lösningen till hands:
- Steg 1: Ladda ner PC Repair & Optimizer Tool (Windows 10, 8, 7, XP, Vista - Microsoft Gold Certified).
- Steg 2: Klicka på "Starta Scan"För att hitta Windows-registerproblem som kan orsaka problem med datorn.
- Steg 3: Klicka på "Reparera allt"För att åtgärda alla problem.
- Gå först till Inställningar > Kringutrustning > Skrivare och skannrar.
- Därefter väljer du skrivaren och väljer alternativet "Avinstallera enhet".
- Starta sedan om datorn och kontrollera igen om felet är åtgärdat.
Redigera registerinställningarna för stillbildsenheter
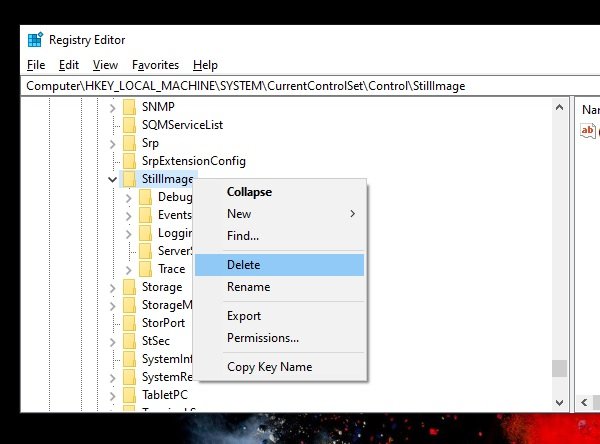
Windows har registerinställningar för enheter med stillbilder; H. Skanner. De har tillverkarspecifika inställningar. Om de är skadade eller felaktigt konfigurerade kommer du att se felet "Det finns ett problem som hindrar ett dokument från att skannas".
- Skapa först en systemåterställningspunkt.
- Öppna sedan registerredigeraren med hjälp av kommandoraden.
- Gå till HKEY_LOCAL_MACHINE \ SYSTEM \ CurrentControlSet \ Control \ StillImage
- Högerklicka och ta bort den.
- Starta om din dator och Windows återställer allt till sina standardinställningar.
I Windows 10, statiska bilder, dvs H. skannerapplikationer.
Om inställningarna är felaktiga uppstår ett problem när du skannar ett dokument.
Expert Tips: Detta reparationsverktyg skannar arkiven och ersätter korrupta eller saknade filer om ingen av dessa metoder har fungerat. Det fungerar bra i de flesta fall där problemet beror på systemkorruption. Detta verktyg kommer också att optimera ditt system för att maximera prestanda. Den kan laddas ner av Klicka här

CCNA, Web Developer, PC Felsökare
Jag är en datorentusiast och en praktiserande IT-professionell. Jag har många års erfarenhet bakom mig i dataprogrammering, felsökning av hårdvara och reparation. Jag är specialiserad på webbutveckling och databasdesign. Jag har också en CCNA-certifiering för nätverksdesign och felsökning.

