Uppdaterad april 2024: Sluta få felmeddelanden och sakta ner ditt system med vårt optimeringsverktyg. Hämta den nu på denna länk
- Ladda ned och installera reparationsverktyget här.
- Låt den skanna din dator.
- Verktyget kommer då reparera din dator.
Möjligheten att justera ljusstyrkan från din PC kan vara mycket användbar, men många användare har rapporterat att det här alternativet inte är tillgängligt på Windows 10. En av anledningarna till att detta händer är på grund av din gamla videodrivrutin. Dessa högtalare är inte längre stabila vad gäller din Skärminställning.
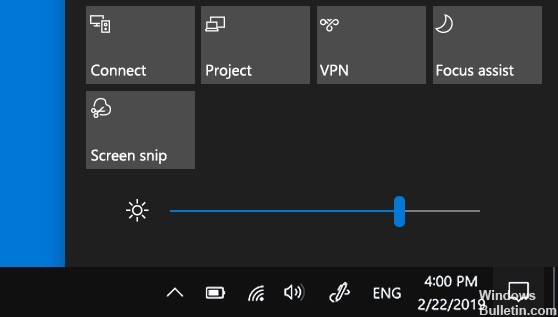
Din bildskärmsdrivrutin kan också inaktiveras, vilket automatiskt uppmanar Windows att uppgradera till äldre versioner. Ofta stöder dessa versioner inte förändringar i ljusstyrka. I vissa fall kan inställningarna för ljusstyrka ha raderats. Om du inte kan hitta alternativet att ändra ljusstyrkan någonstans i aktivitetsfältet eller i meddelandecentret, här är metoderna som hjälper dig att lösa problemet.
Uppdatera drivrutinen för ditt grafikkort
- Tryck på knappen Startmeny, skriv sedan Enhetshanteraren och välj den från listan över tillgängliga sökresultat genom att helt enkelt klicka på det första. Eller så kan du skriva Windows Key + R för att komma åt körningen.
- I dialogrutan skriver du devmgmt.msc och klickar på OK för att köra det.
- Expandera panelen Display Adapters, högerklicka på ditt grafikkort och välj Avinstallera enhet.
- Bekräfta eventuella popup-fönster eller uppmaningar som uppmanar dig att bekräfta avinstallationen av den aktuella videodrivrutinen och vänta tills processen är klar.
- På NVIDIA- eller AMD-ingången, leta reda på drivrutinen för ditt grafikkort, hitta den information du behöver på kortet och ditt operativsystem och klicka sedan på Sök eller skicka.
- Klicka på namnet och klicka sedan på knappen Ladda ner. Spara den på din dator, öppna den och följ instruktionerna på skärmen.
- När du öppnar skärmen Installationsalternativ väljer du Anpassad (avancerat) innan du klickar på Nästa. Du kommer att se en lista över komponenter som ska installeras.
Uppdatering april 2024:
Du kan nu förhindra PC -problem genom att använda det här verktyget, till exempel att skydda dig mot filförlust och skadlig kod. Dessutom är det ett bra sätt att optimera din dator för maximal prestanda. Programmet åtgärdar vanligt förekommande fel som kan uppstå på Windows -system - utan behov av timmar med felsökning när du har den perfekta lösningen till hands:
- Steg 1: Ladda ner PC Repair & Optimizer Tool (Windows 10, 8, 7, XP, Vista - Microsoft Gold Certified).
- Steg 2: Klicka på "Starta Scan"För att hitta Windows-registerproblem som kan orsaka problem med datorn.
- Steg 3: Klicka på "Reparera allt"För att åtgärda alla problem.
- Markera kryssrutan bredvid rutan Kör en ren installation och klicka sedan på Nästa för att installera drivrutinen.
Kontrollera att problemet är löst.
Avinstallera bildskärmsdrivrutinen och installera standarddrivrutinen
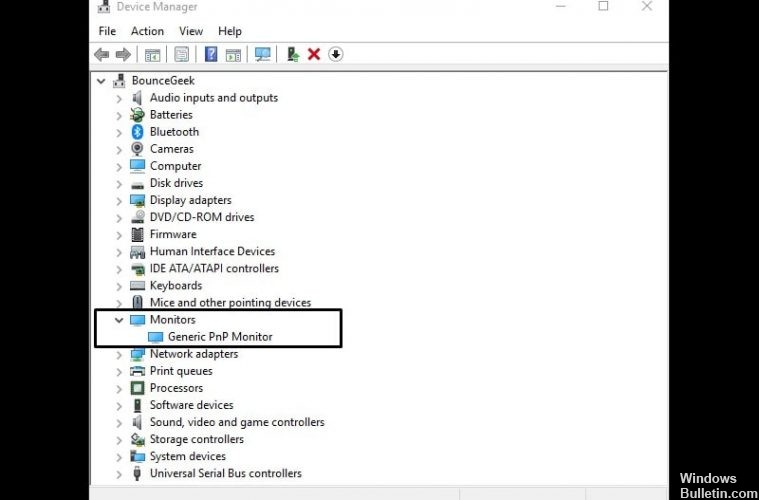
- Tryck på Windows + X-knappen för att öppna Win + X-menyn. Välj Enhetshanteraren från listan.
- Gå till avsnittet Monitorer och utöka det.
- Leta upp bildskärmsdrivrutinen, högerklicka på den och välj Avinstallera.
- Välj alternativet Ta bort drivrutin för den här enheten och klicka på OK.
- Drivrutinen för din bildskärm är avinstallerad, du måste nu klicka på ikonen Sök efter maskinvaruändringar.
- Detta kommer att installera standardbildskärmsdrivrutinen och dina ljusstyrkainställningar bör nu fungera.
Lägga till inställningen för ljusstyrka
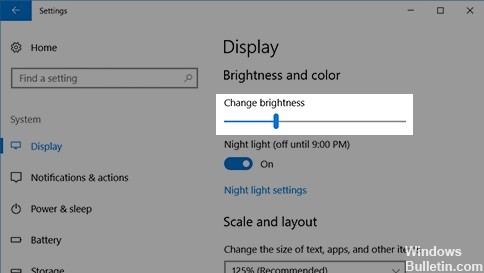
- Klicka på Windows-ikonen (startfältet), gå till önskad ikon>System>Meddelanden och åtgärder
- Du kommer nu att se ett rutnät som innehåller olika ikoner och titeln bör vara "Snabbåtgärder" överst på skärmen.
- Hitta ikonen Ljusstyrka och dra den till den översta raden.
- Dra gärna andra ikoner som du tycker är användbara för att snabbt komma åt TOP-raden.
- Stäng dina inställningar
- Längst till höger i aktivitetsfältet bör det finnas en fyrkantig bubbla känd som Action Center.
- Klicka på den här ikonen så kommer ett fönster upp till höger på skärmen. Längst ner i fönstret finns din ljusstyrkeikon, som du kan justera genom att klicka på den.
Expert Tips: Detta reparationsverktyg skannar arkiven och ersätter korrupta eller saknade filer om ingen av dessa metoder har fungerat. Det fungerar bra i de flesta fall där problemet beror på systemkorruption. Detta verktyg kommer också att optimera ditt system för att maximera prestanda. Den kan laddas ner av Klicka här

CCNA, Web Developer, PC Felsökare
Jag är en datorentusiast och en praktiserande IT-professionell. Jag har många års erfarenhet bakom mig i dataprogrammering, felsökning av hårdvara och reparation. Jag är specialiserad på webbutveckling och databasdesign. Jag har också en CCNA-certifiering för nätverksdesign och felsökning.


