Uppdaterad april 2024: Sluta få felmeddelanden och sakta ner ditt system med vårt optimeringsverktyg. Hämta den nu på denna länk
- Ladda ned och installera reparationsverktyget här.
- Låt den skanna din dator.
- Verktyget kommer då reparera din dator.
Det här felet ERR_NETWORK_ACCESS_DENIED är vanligt problem när du surfar på Google Chrome webbläsare i operativsystemen Windows 7, 8 och Windows 10, och är mycket irriterande. Det här felet uppstod med olika typer av problem, t.ex. brandväggsinställningar, lokala nätverksinställningar och cookieblock, så kontrollera vilket problem som orsakar felet och åtgärda problemet först.
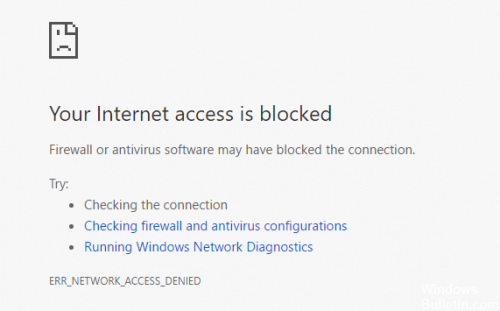
Ibland kan detta fel också uppstå när antivirusprogram eller brandväggar blockerar åtkomst till webbsidan. I vilket fall som helst måste du korrigera ERR_NETWORK_ACCESS_DENIED i Chrome för att fortsätta navigationen. Så utan att slösa bort tid, låt oss se hur vi kan åtgärda detta fel med hjälp av felsökningsguiden nedan.
Så här är några guider och lösningar för att bli av med denna typ av oförmåga att permanent komma åt ERR_NETWORK_ACCESS_DENIED Chrome Windows PC-problemkodsfelproblemkoden från datorn.
Ändra inställningarna för det lokala lokala nätverket (lokalt nätverk)
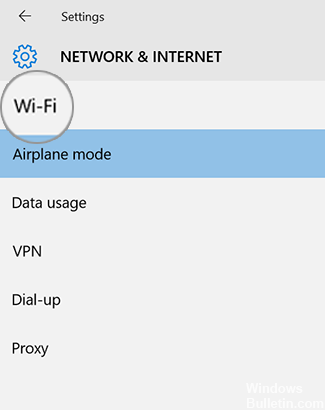
Kontrollera dina proxyinställningar eller kontakta din nätverksadministratör för att se till att proxyservern fungerar. Om du inte tror det bör du använda en proxyserver.
Uppdatering april 2024:
Du kan nu förhindra PC -problem genom att använda det här verktyget, till exempel att skydda dig mot filförlust och skadlig kod. Dessutom är det ett bra sätt att optimera din dator för maximal prestanda. Programmet åtgärdar vanligt förekommande fel som kan uppstå på Windows -system - utan behov av timmar med felsökning när du har den perfekta lösningen till hands:
- Steg 1: Ladda ner PC Repair & Optimizer Tool (Windows 10, 8, 7, XP, Vista - Microsoft Gold Certified).
- Steg 2: Klicka på "Starta Scan"För att hitta Windows-registerproblem som kan orsaka problem med datorn.
- Steg 3: Klicka på "Reparera allt"För att åtgärda alla problem.
- Gå till Google Chrome-menyn.
- Klicka på fliken Inställningar.
- Klicka på alternativet "Visa avancerade inställningar".
- Klicka på fliken 'Ändra proxyinställningar'.
- Gå nu till "LAN-inställningar" och avmarkera alternativet "Visa avancerade inställningar".
- “Använd en proxyserver för ditt lokala nätverk”.
- Efter avmarkeringen stänger du fliken vid denna punkt.
- Det är det, det är det.
Konfigurera Internet-inställningar
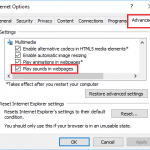
Det kan vara något fel med dina nätverksinställningar, vilket kommer att orsaka ett ERR_INTERNET_DISCONNECTED-fel. Gör så här för att kontrollera och ändra dina Internet-inställningar.
a) Tryck på Win-knappen och skriv “Internetalternativ”. Öppna därför Internetalternativen.
b) Gå till fliken Anslutningar och klicka sedan på LAN-inställningar.
c) Kontrollera att inställningarna automatiskt identifieras och att Använd proxyservern för ditt lokala nätverk inte är valt.
d) Öppna din Chrome och se om problemet är löst.
Uppdatera nätverksadaptern

Ibland kan en föråldrad drivrutin hindra din dator från att ansluta till Internet. Reparera:
- Tryck på Windows + R och skriv “devmgmt.msc” i dialogrutan Kör. Tryck på Enter och fönstret Enhetshanteraren öppnas.
- I det här fönstret dubbelklickar du på nätverksadapteren för att expandera det.
- Identifiera nätverksadaptern som din dator använder, högerklicka på den och välj Uppdatera drivrutin.
- Klicka på Automatisk plats i dialogrutan Uppdatera drivrutin. Windows letar efter den uppdaterade drivrutinen.
- Öppna sedan Nätverks- och delningscenter. För att öppna, högerklicka på nätverksikonen i datorns meddelandefält och välj Öppna nätverk och delningscenter.
- I vänstra menyn söker och klickar du på Ändra adapterinställningar.
- Högerklicka sedan på ditt trådlösa nätverk och välj Egenskaper.
- Inaktivera Internet Protocol version 6 (TCP / IPv6) för att inaktivera den. Klicka på OK
Avaktivera antivirusprogrammet tillfälligt
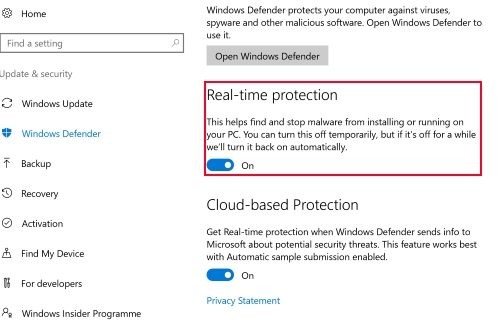
Nästa metod skulle vara att se till att Chrome-webbläsaren inte blockeras av din dators antivirusprogram. Detta kan bekräftas genom att tillfälligt inaktivera antivirusprogrammet.
Högerklicka på programikonen i aktivitetsfältet och klicka sedan på Inaktivera automatiskt skydd.
På nästa skärm väljer du perioden tills du vill inaktivera antivirusprogrammet och klickar sedan på OK.
När du har inaktiverat antivirusprogrammet, försök öppna samma webbsida och kontrollera om Err Network Access Denied Error fortfarande finns i Chrome-webbläsaren.
Om antivirusprogrammet blockerar Chrome-webbläsaren måste du ta bort antivirusprogrammet från din dator och installera om det.
https://github.com/hyperledger/composer/issues/4167
Expert Tips: Detta reparationsverktyg skannar arkiven och ersätter korrupta eller saknade filer om ingen av dessa metoder har fungerat. Det fungerar bra i de flesta fall där problemet beror på systemkorruption. Detta verktyg kommer också att optimera ditt system för att maximera prestanda. Den kan laddas ner av Klicka här

CCNA, Web Developer, PC Felsökare
Jag är en datorentusiast och en praktiserande IT-professionell. Jag har många års erfarenhet bakom mig i dataprogrammering, felsökning av hårdvara och reparation. Jag är specialiserad på webbutveckling och databasdesign. Jag har också en CCNA-certifiering för nätverksdesign och felsökning.

