Uppdaterad april 2024: Sluta få felmeddelanden och sakta ner ditt system med vårt optimeringsverktyg. Hämta den nu på denna länk
- Ladda ned och installera reparationsverktyget här.
- Låt den skanna din dator.
- Verktyget kommer då reparera din dator.
Användare av Windows Media Player njuter av lyxen att spela sina favoritfilmer när som helst. Vissa människor rapporterade dock att de stöter på Windows Media Player-fel när de försöker spela olika videoformat som MOV, MP4 och andra format. De ser felet 0Xc00d36e5, som lyder:
Felmeddelandet "Kan inte spela" dyker upp och säger: "Objektet kan inte spelas, vänligen skaffa innehållet igen. 0Xc00d36e5.”
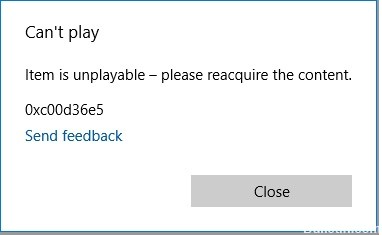
Det finns olika skäl till varför din mediaspelare visar felet 0Xc00d36e5. Du kan ha skadat Windows-registret så att det förhindrar att din video spelas upp. Du kan också ha en skadad lagringsfil. Det finns fall då själva videon är skadad så att du inte kan fortsätta. Du kanske har misslyckats med att ladda ner videon helt. Ta bort videon och ladda ner den igen. Vissa videofiler kanske inte är kompatibla med din mediaspelare så att de inte kan spelas upp.
Hur du reparerar fel 0xc00d36e5:
Spela din video i en annan mediaspelare.
Anledningen till att du inte spelade din video är kompatibiliteten med din befintliga mediaspelare. Inte alla videoformat kan spelas korrekt i de flesta spelare. Försök spela upp din video i en annan mediaspelare och se om den fungerar eller inte. Om du inte har någon annan mediaspelare, ladda ner online och se om det fungerar för dig. Annars kan du göra andra felsökningsmetoder nedan och kontrollera om felet fortfarande kvarstår.
Utför DISM och SFC

Din systemfil kan vara skadad. Ett sätt att reparera det är att köra igenom en systemfilkontroll.
- Öppna en Kör-dialogruta genom att trycka på Windows-tangenten + R.
- Öppna CMD-prompten genom att skriva “cmd” i textrutan och tryck på Ctrl + Shift + Enter.
- Skriv sedan följande kommando och tryck på Enter för att köra en SFC-skanning: sfc / scannow
- Vänta tills proceduren är klar.
Uppdatering april 2024:
Du kan nu förhindra PC -problem genom att använda det här verktyget, till exempel att skydda dig mot filförlust och skadlig kod. Dessutom är det ett bra sätt att optimera din dator för maximal prestanda. Programmet åtgärdar vanligt förekommande fel som kan uppstå på Windows -system - utan behov av timmar med felsökning när du har den perfekta lösningen till hands:
- Steg 1: Ladda ner PC Repair & Optimizer Tool (Windows 10, 8, 7, XP, Vista - Microsoft Gold Certified).
- Steg 2: Klicka på "Starta Scan"För att hitta Windows-registerproblem som kan orsaka problem med datorn.
- Steg 3: Klicka på "Reparera allt"För att åtgärda alla problem.
- Starta DISM-skanningen efter SFC-skanningen genom att skriva: DISM / Online / Cleanup-Image / RestoreHealth.
- Vänta tills proceduren är klar.
- När du är klar, starta om datorn och kontrollera om problemen har lösts.
Konvertera videon till ett annat format
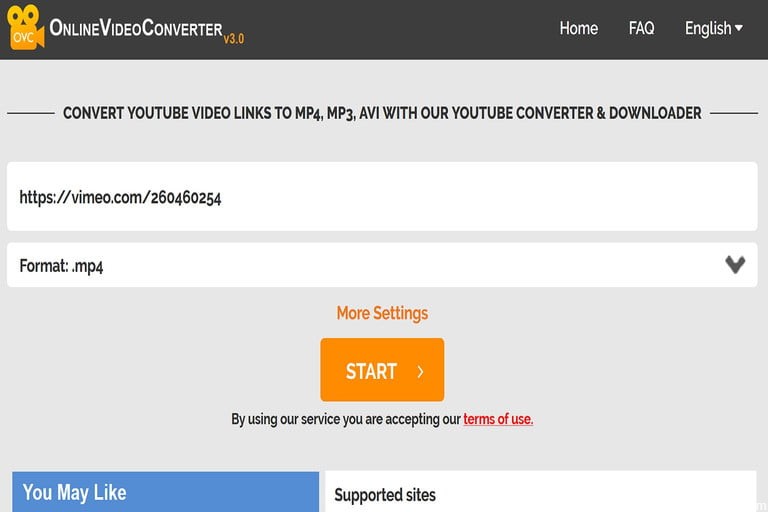
Konvertera videoformat till MP4 så att de lätt blir kompatibla med vanliga mediaspelare.
- Öppna videokonverterare.
- Klicka på Välj filer för att välja en videofil som ska konverteras.
- Klicka på Öppna.
- Välj vilka filer som ska konverteras och klicka på Start för att påbörja konverteringen.
- Spara den konverterade MP4-videon och kolla om den spelas i din mediaspelare.
Spela upp din video i säkert läge

- I Windows 10, gå till Inställningar.
- Välj Uppdatering och säkerhet och klicka på Återställning.
- Leta efter avancerad inställning och klicka på Starta om nu.
- När din dator startar om, gå till Välj ett alternativ och klicka på Felsökning.
- Klicka på Avancerat alternativ och välj Starup-inställningar.
- Välj sedan omstart.
- Spara dina reparerade filer.
- När din dator har startat om, klicka på F4 och starta om datorn i säkert läge.
- Om din video spelas upp i felsäkert läge, uppdatera dina videodrivrutiner.
- Ändra sedan dina datorinställningar. Klicka på Inställningar och gå till Apps.
- Klicka på videouppspelning och ändra dina inställningar.
Expert Tips: Detta reparationsverktyg skannar arkiven och ersätter korrupta eller saknade filer om ingen av dessa metoder har fungerat. Det fungerar bra i de flesta fall där problemet beror på systemkorruption. Detta verktyg kommer också att optimera ditt system för att maximera prestanda. Den kan laddas ner av Klicka här

CCNA, Web Developer, PC Felsökare
Jag är en datorentusiast och en praktiserande IT-professionell. Jag har många års erfarenhet bakom mig i dataprogrammering, felsökning av hårdvara och reparation. Jag är specialiserad på webbutveckling och databasdesign. Jag har också en CCNA-certifiering för nätverksdesign och felsökning.

