Uppdaterad april 2024: Sluta få felmeddelanden och sakta ner ditt system med vårt optimeringsverktyg. Hämta den nu på denna länk
- Ladda ned och installera reparationsverktyget här.
- Låt den skanna din dator.
- Verktyget kommer då reparera din dator.
Felkod 0x80248014 är mycket vanligt för Windows-användare. I de flesta fall stör det dig när du uppdaterar fönster. Det kan dock också visas i Windows Defender. Den här artikeln beskriver hur du löser 0x80248014 fel.
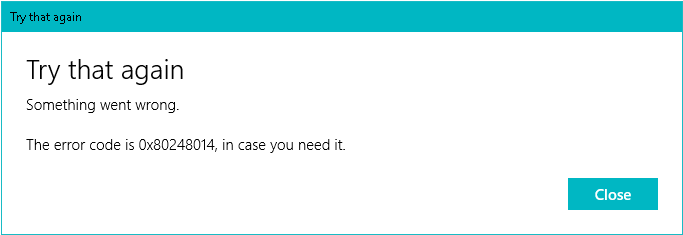
Om du stöter på den här typen av fel kan det vara en indikation på problem med interna filer eller databasmappar. Om filerna i programvarudistributionsmappen är skadade kan Windows Update visa ett felmeddelande med den här felkoden. Annars kan felaktiga tids- och regioninställningar också orsaka problemet.
Återställ nätverkskomponenter
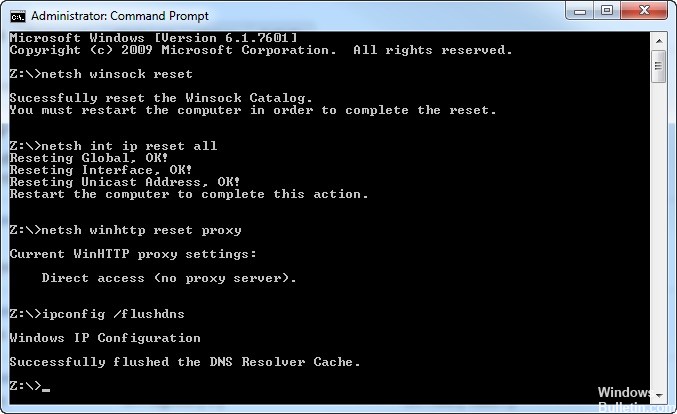
Det finns en enkel lösning för felkod 0x80248014 som hindrar dig från att leta efter uppdateringar.
Följ bara stegen för att lösa felkoden 0x80248014 så att du kan kontrollera om det finns uppdateringar igen som normalt:
- Högerklicka på Start-menyknappen och välj administrationsprompt.
- Skriv in följande kommando och tryck på Enter: netstopp WuAuServ
- Gå nu till sökningen genom att gå igenom följande punkter och tryck på Enter-knappen:% windir%.
- I Windows-mappen, leta upp mappens programdistribution och byt namn på den till SDold.
- Öppna kommandotolken (Admin) igen och ange följande kommando: netstart WuAuServ
- Försök kontrollera om det finns uppdateringar igen.
Uppdatering april 2024:
Du kan nu förhindra PC -problem genom att använda det här verktyget, till exempel att skydda dig mot filförlust och skadlig kod. Dessutom är det ett bra sätt att optimera din dator för maximal prestanda. Programmet åtgärdar vanligt förekommande fel som kan uppstå på Windows -system - utan behov av timmar med felsökning när du har den perfekta lösningen till hands:
- Steg 1: Ladda ner PC Repair & Optimizer Tool (Windows 10, 8, 7, XP, Vista - Microsoft Gold Certified).
- Steg 2: Klicka på "Starta Scan"För att hitta Windows-registerproblem som kan orsaka problem med datorn.
- Steg 3: Klicka på "Reparera allt"För att åtgärda alla problem.
Försök fixa felet med kommandotolken
Utför följande steg för att använda den här metoden:
Steg 1: Öppna först Start-menyn och välj kommandotolken, kör det i administratörsläge.
Steg 2: Skriv kommandona nedan och tryck på Enter efter varje kommando:
Stoppa WuAuServ-nätverket
% windir
Steg 3: Öppna Windows-mappen på din lokala hårddisk. Leta reda på mappen "Software Distribution" och ändra namnet till "SDold".
Steg fyra: Öppna mappen Återgå till kommandotolken som administratör och skriv in detta kommando: “net start WuAuServ”.
Steg 5: Försök kontrollera om det finns uppdateringar igen.
Du kanske vill starta om din dator efter att följa stegen ovan för att se till att ändringarna du gjort tillämpas på din enhet.
Återställ manuellt Windows Update-komponenter

Starta om datorn och starta nedladdningen.
Tryck på Windows + X på tangentbordet och välj "Kommandotolken (Admin)" från menyn.
Stoppa BITS, kryptografi, MSI-installationsprogram och Windows-uppdateringstjänster. För att göra detta skriver du följande kommandon vid en kommandotolk. Tryck på ENTER-knappen efter att ha kommit in i varje kommando.
- net stopp wuauserv
- net stop cryptSvc
- nätstoppbitar
- nätstopp msiserver
Byt nu namn på mappen Software Distribution och Catroot2. Du kan göra detta genom att ange följande kommandon vid kommandotolken. Tryck på ENTER-tangenten när du har angett varje kommando.
- ren C: \ Windows \ SoftwareDistribution SoftwareDistribution.old
- ren C: \ Windows \ System32 \ catroot2 Catroot2.old
Låt oss nu starta om BITS, kryptografi, MSI-installationsprogram och Windows-uppdateringstjänster. För att göra detta, ange följande kommandon vid kommandotolken. När du har angett varje kommando trycker du på ENTER-tangenten.
- netto start wuauserv
- net start cryptSvc
- netto startbitar
- netto start msiserver
Skriv Exit vid kommandotolken för att stänga den och starta om datorn.
Du kan nu prova att köra Windows Update och se om stegen ovan löser problemet.
Kör felsökaren för Windows Update

Det första du behöver göra för att lösa ett uppdateringsproblem är att köra den inbyggda felsökaren för Windows Update. Det fixar automatiskt de vanligaste problemen. Så här kör du denna felsökare:
- Öppna först inställningarna genom att trycka på Win + I.
- Navigera till Uppdatering och säkerhet> Felsökning> Windows Update.
- Följ anvisningarna på skärmen.
- Förhoppningsvis kommer detta att korrigera felkoden 0x80248014 i Windows Update.
Expert Tips: Detta reparationsverktyg skannar arkiven och ersätter korrupta eller saknade filer om ingen av dessa metoder har fungerat. Det fungerar bra i de flesta fall där problemet beror på systemkorruption. Detta verktyg kommer också att optimera ditt system för att maximera prestanda. Den kan laddas ner av Klicka här

CCNA, Web Developer, PC Felsökare
Jag är en datorentusiast och en praktiserande IT-professionell. Jag har många års erfarenhet bakom mig i dataprogrammering, felsökning av hårdvara och reparation. Jag är specialiserad på webbutveckling och databasdesign. Jag har också en CCNA-certifiering för nätverksdesign och felsökning.

